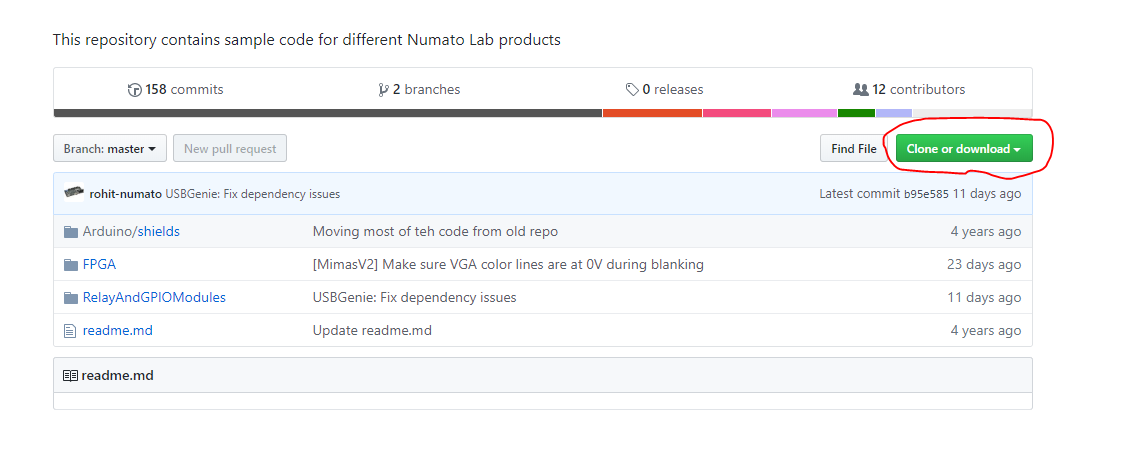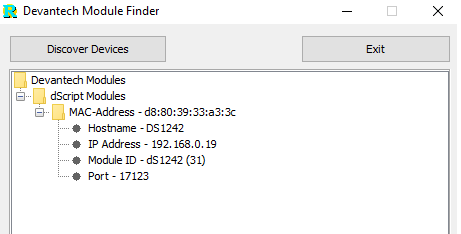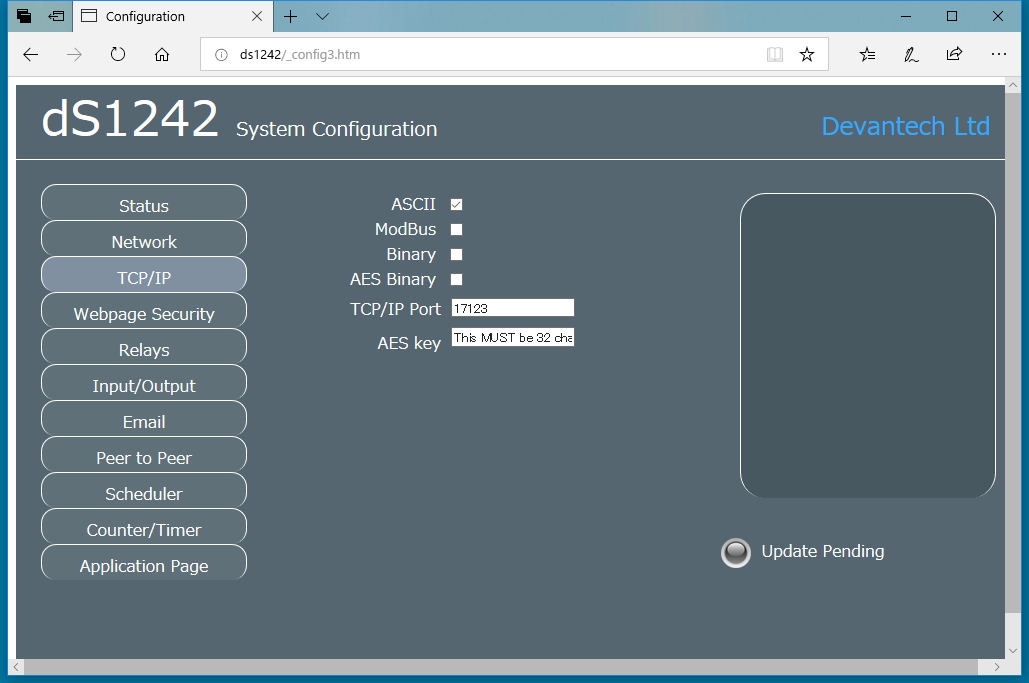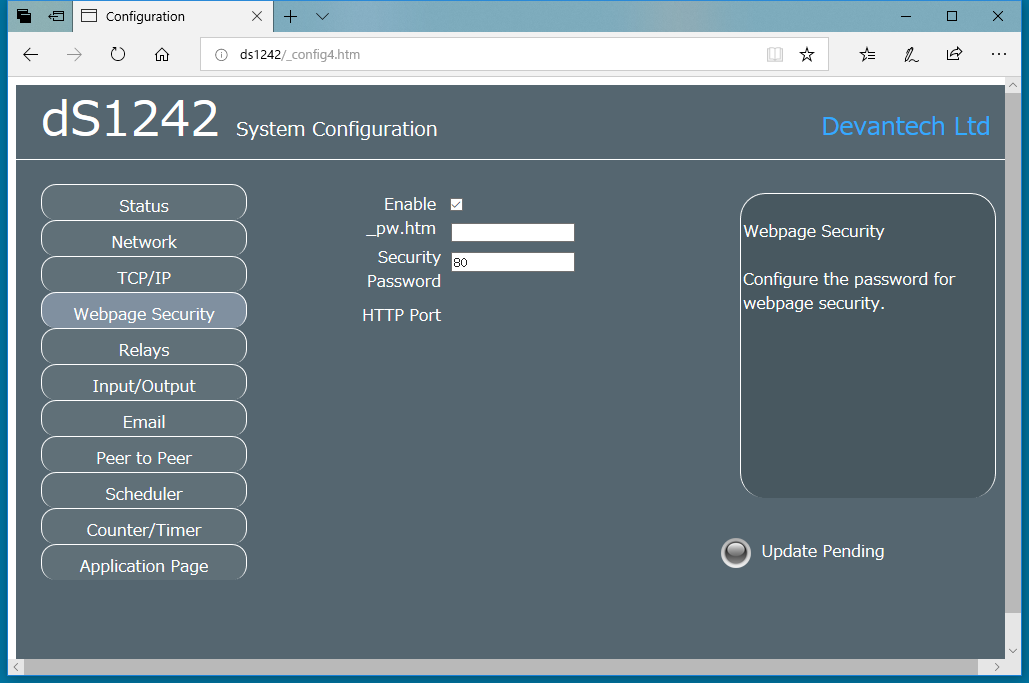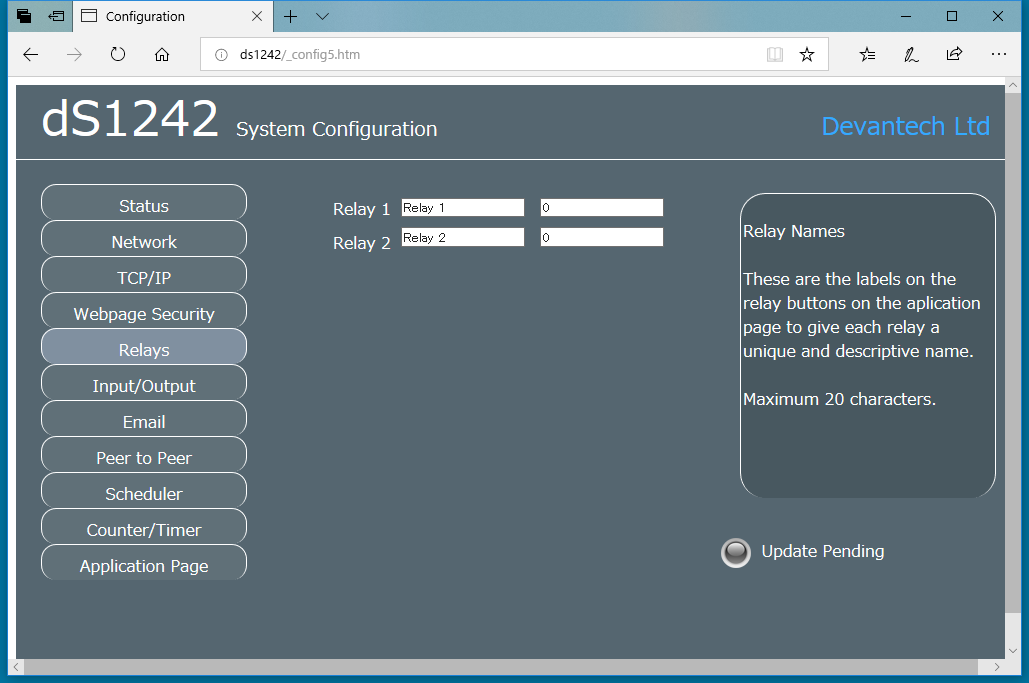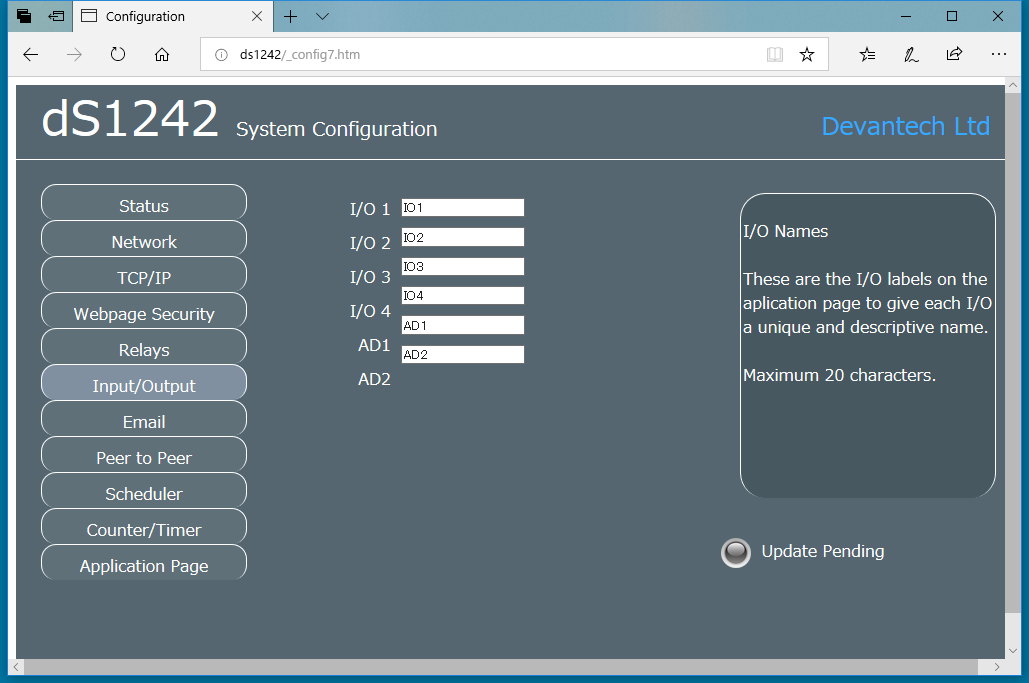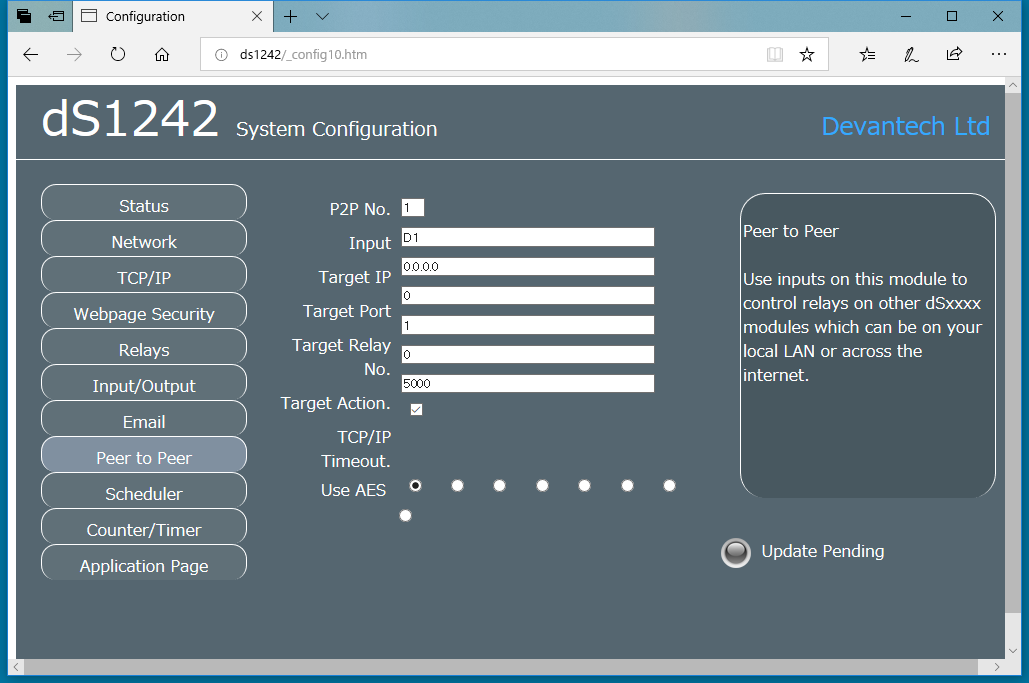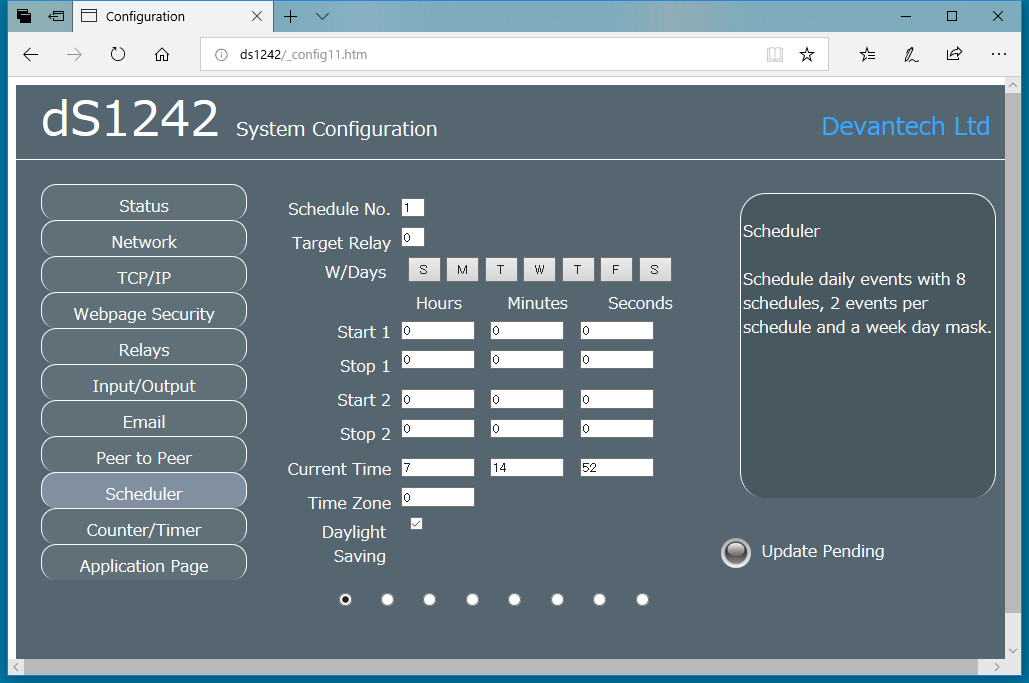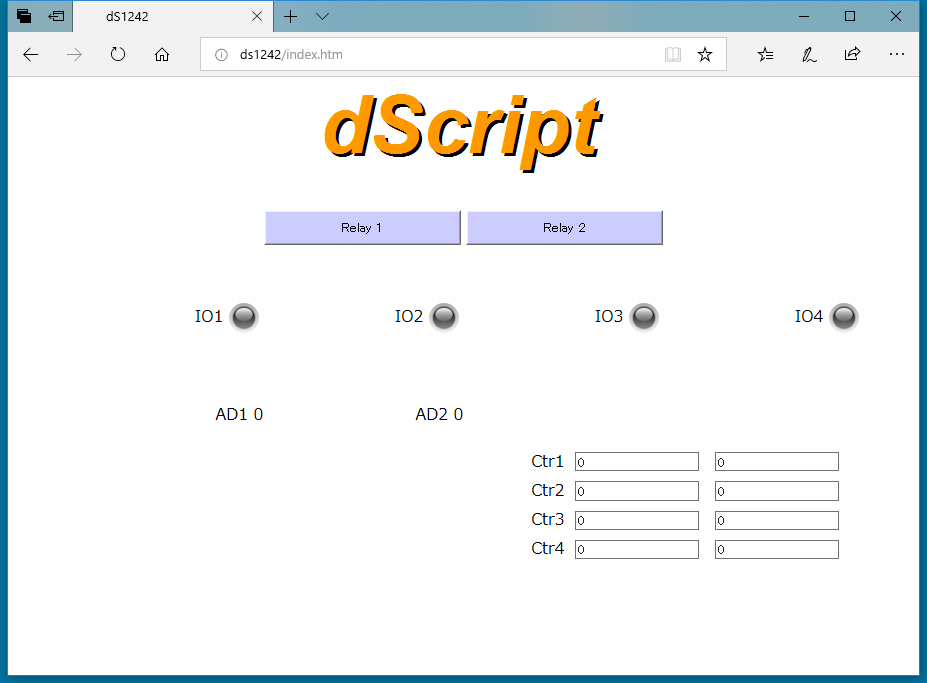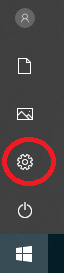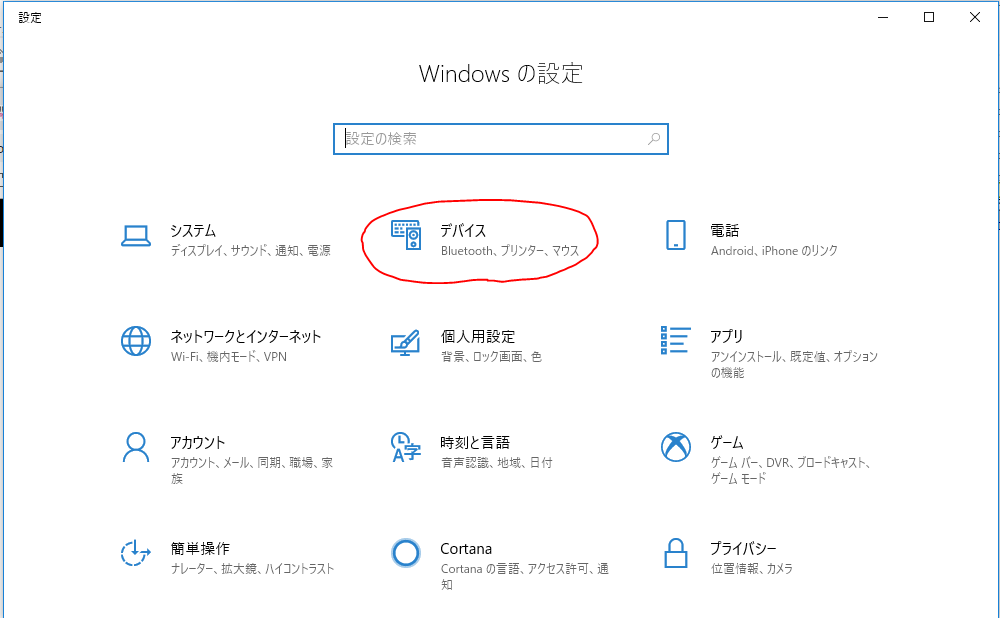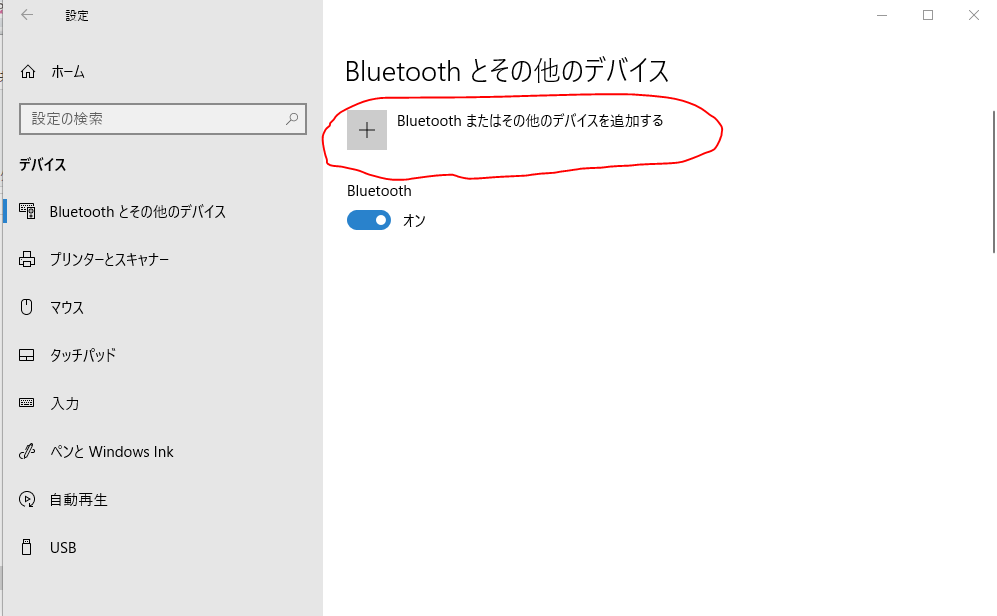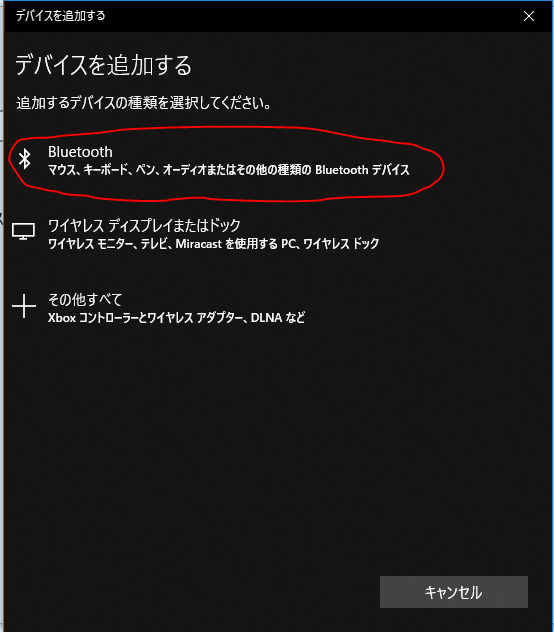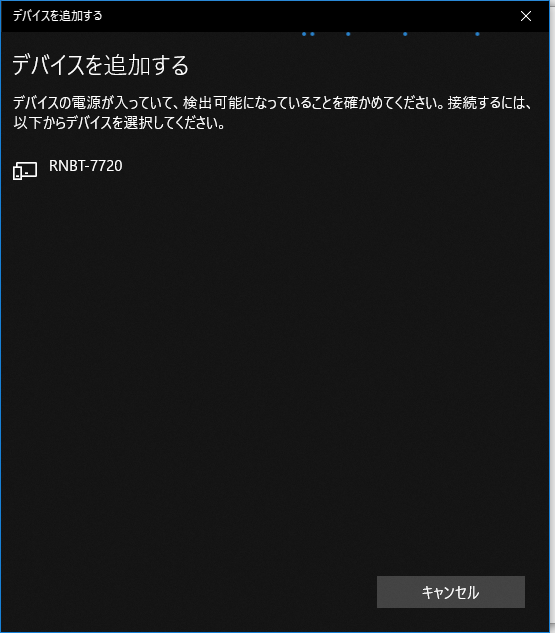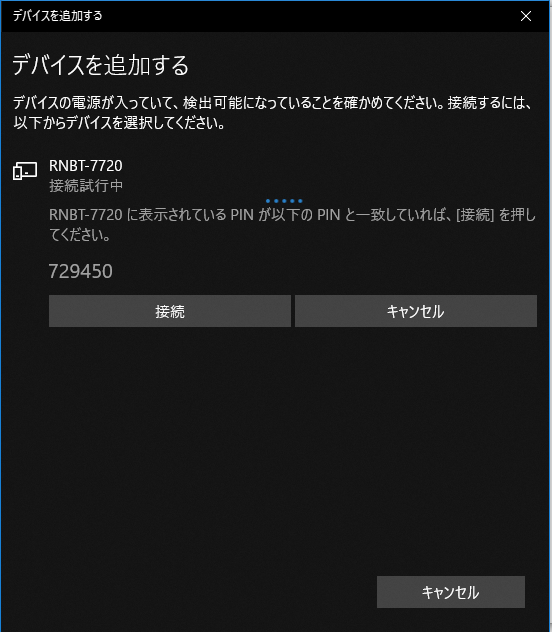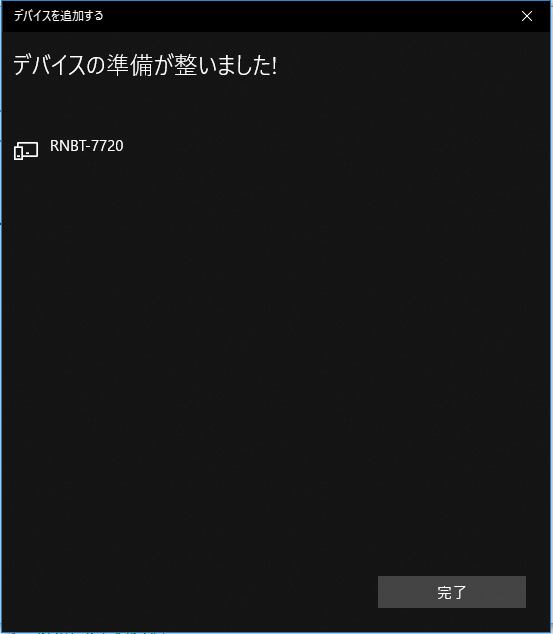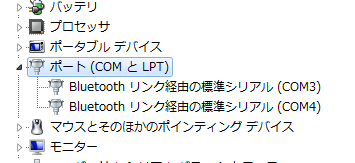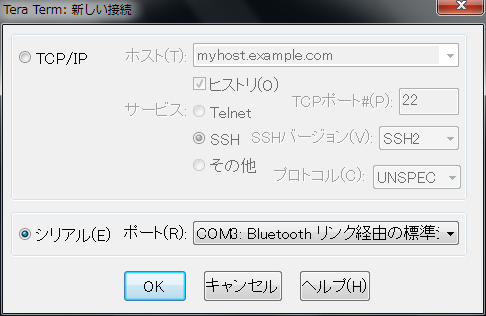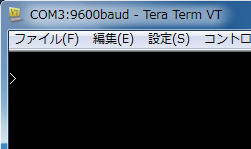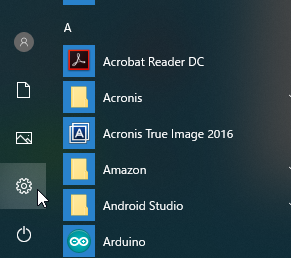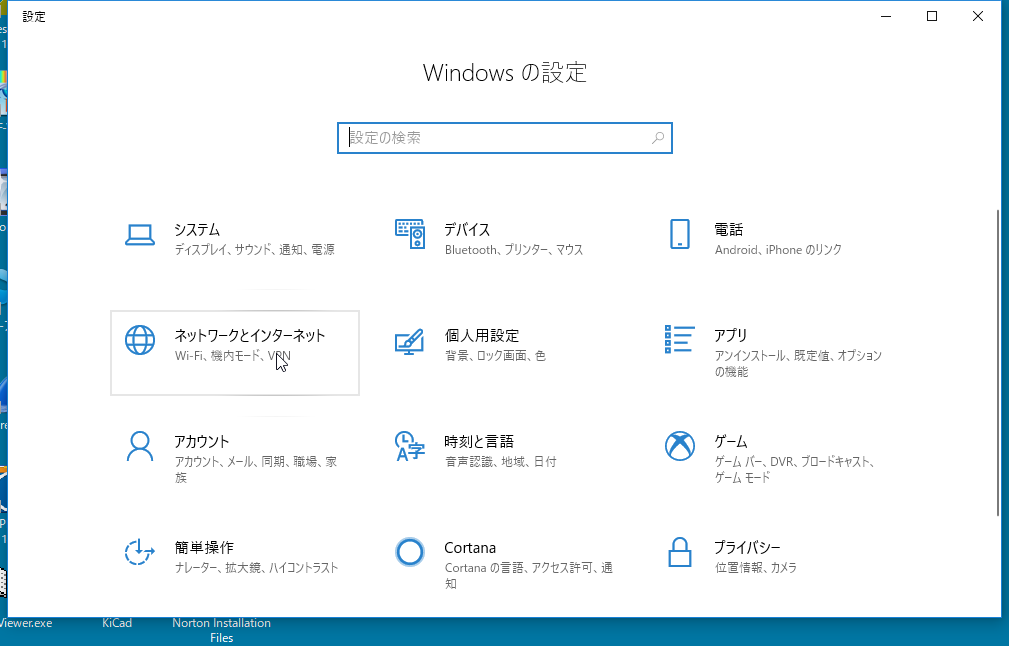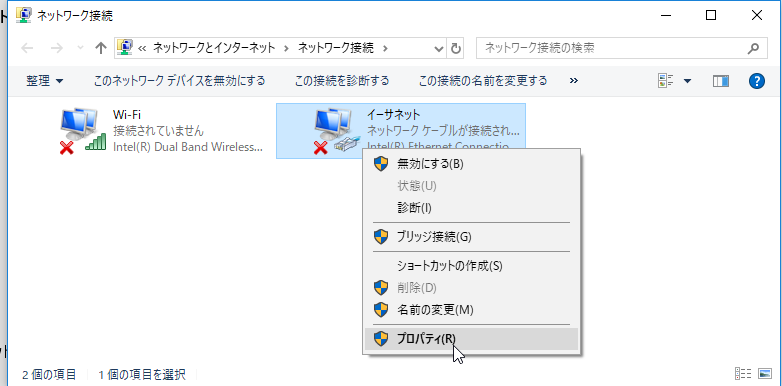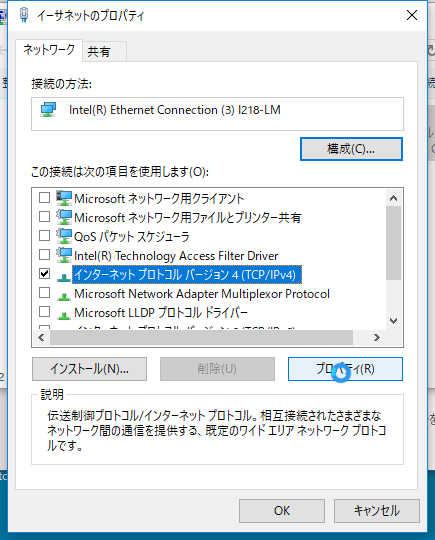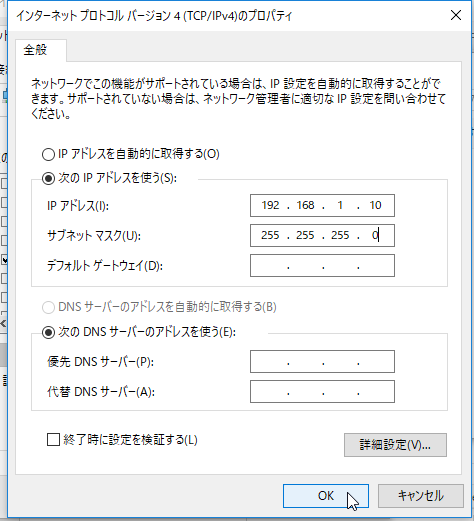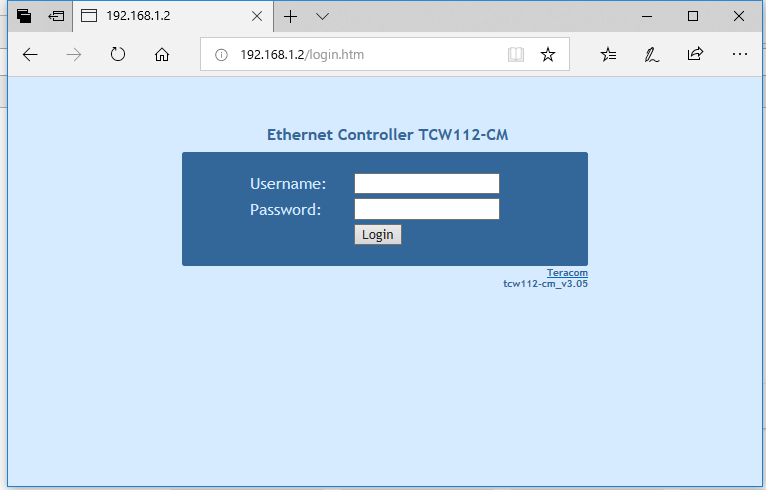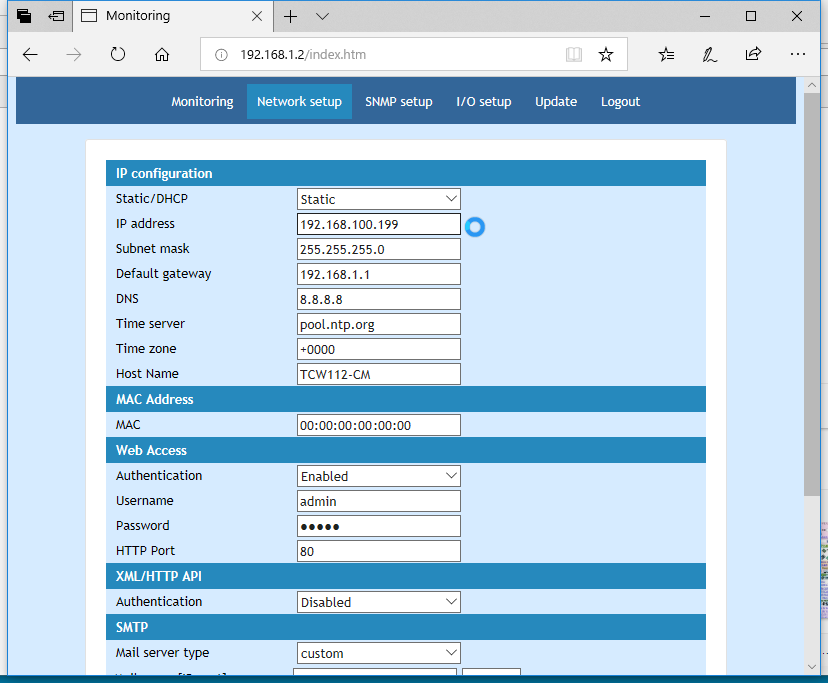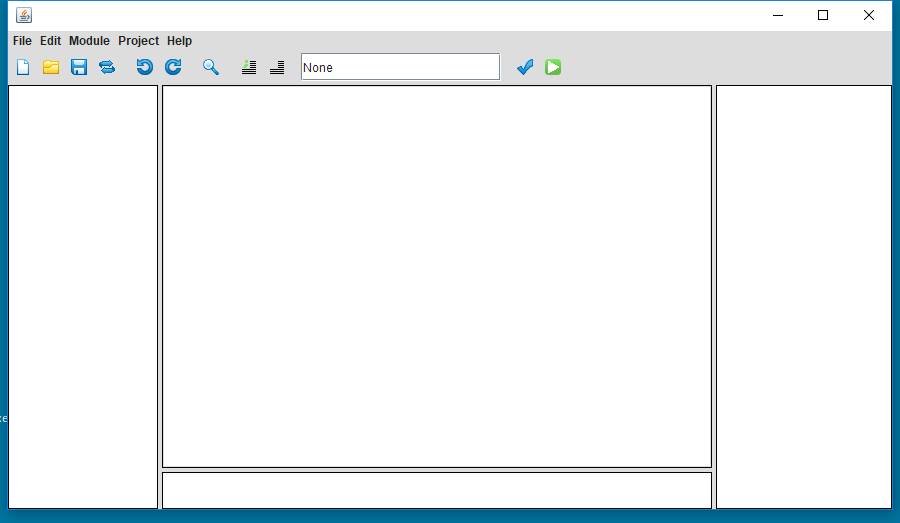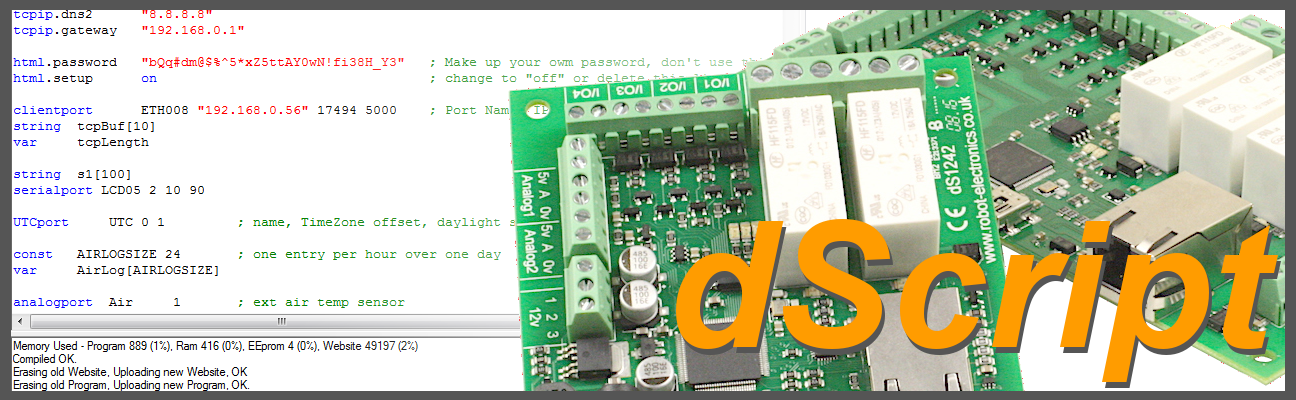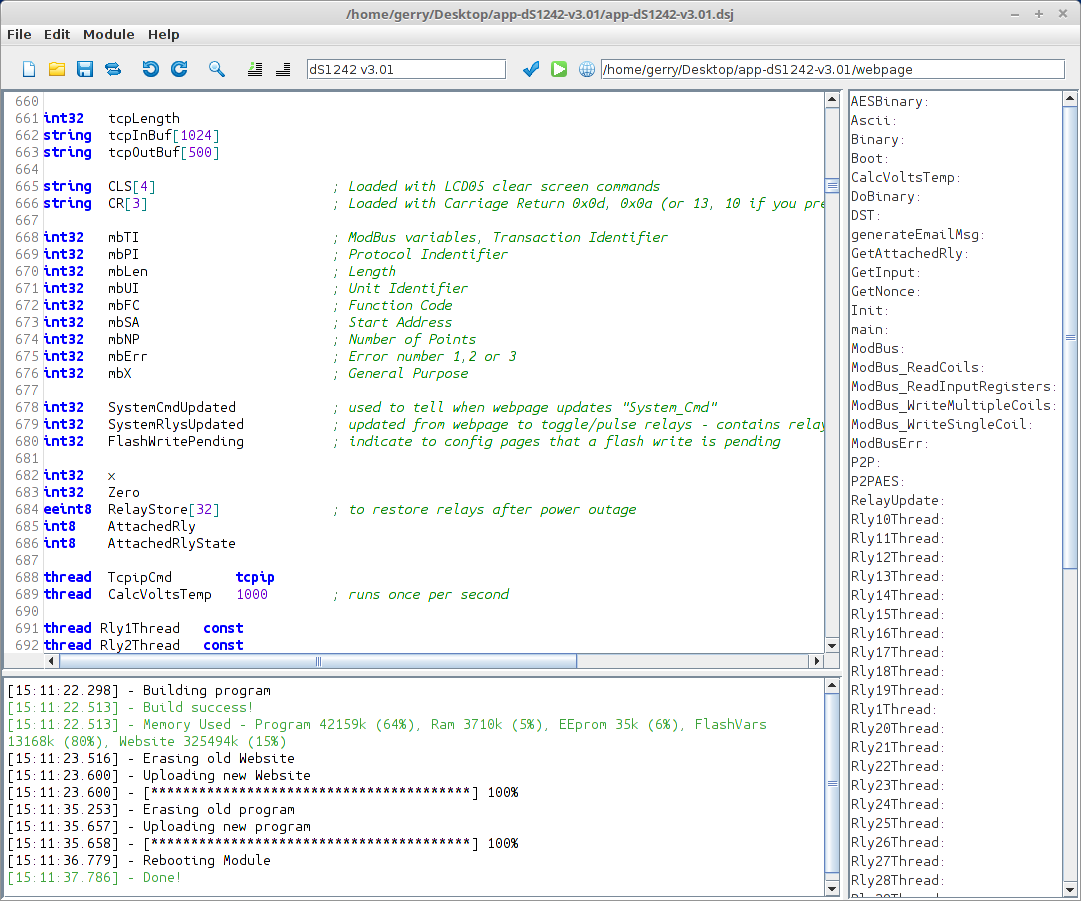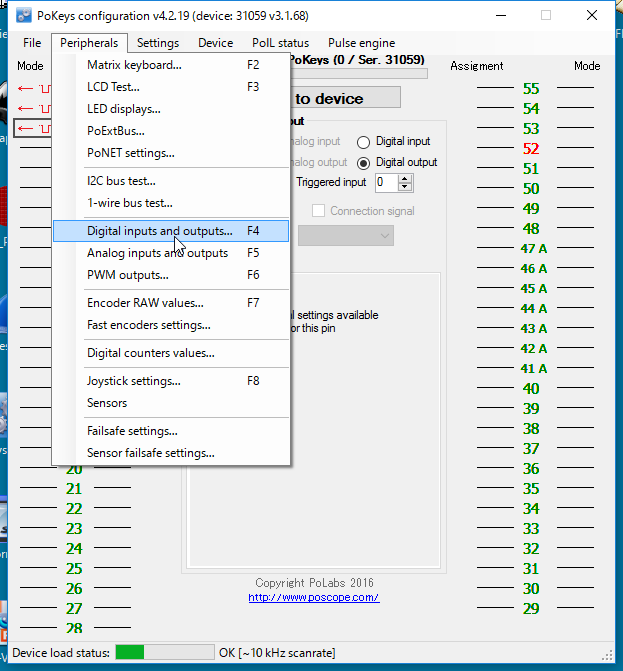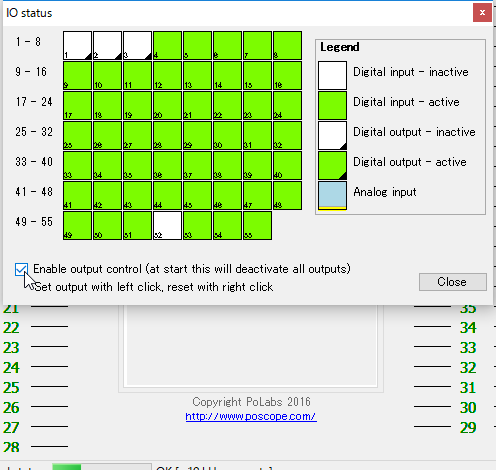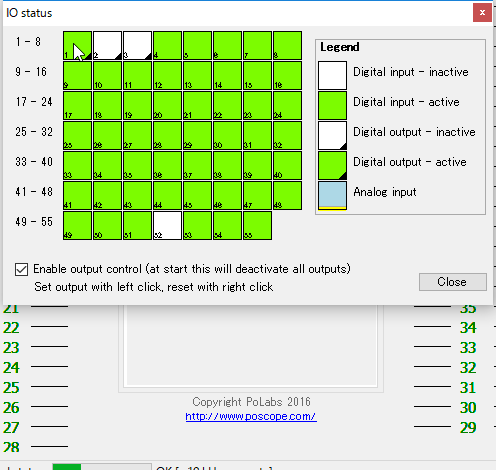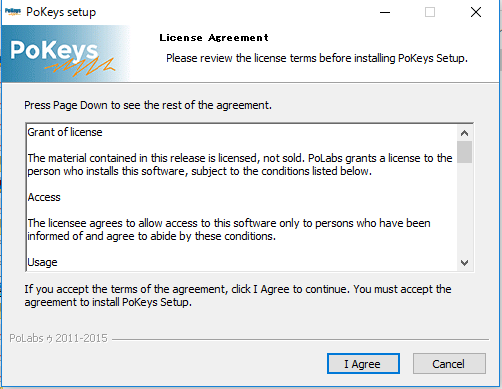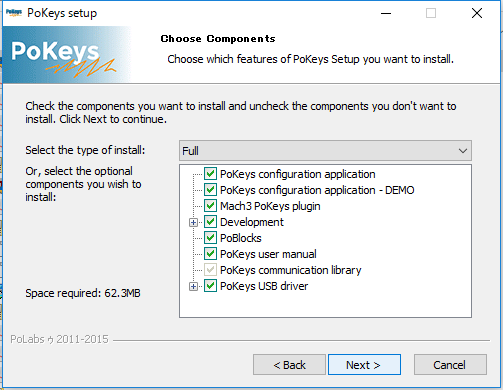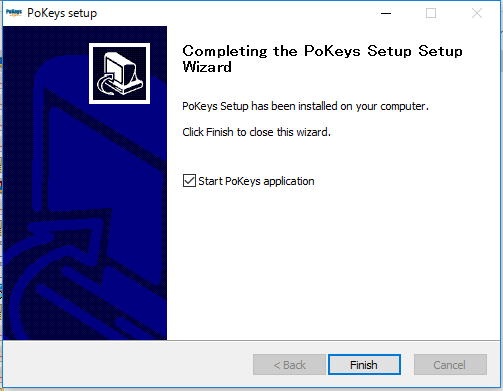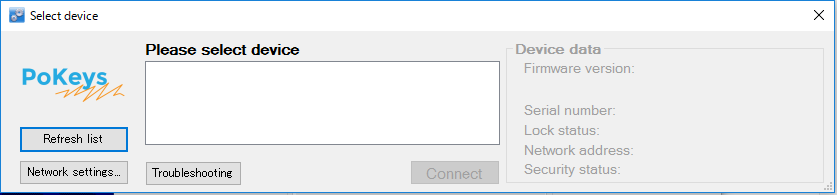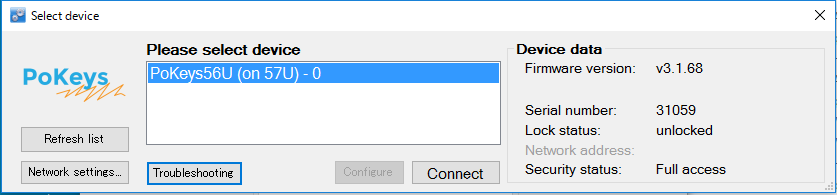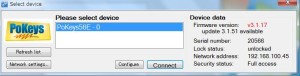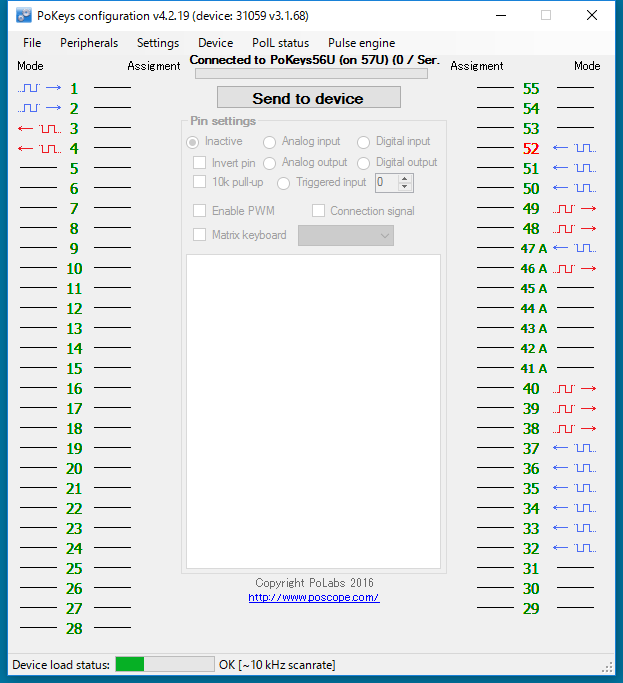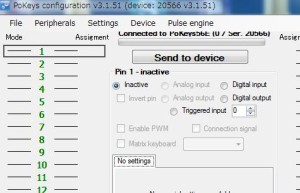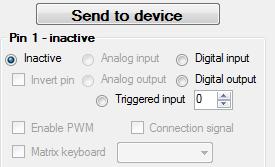Cytron SHILD-EZMP3 (Easy MP3シールド)のライブラリーが用意されているものの、リファレンスマニュアルは用意されておりません。
CytronEZMP3.h を見ると、メソッドの一覧がわかります。名称である程度わかります。さらに機能を知りたい場合は、ソースプログラムのCytronEZMP3.cpp を見て、使用しているチップ XY5200 のマニュアル(中国語)を見るとわかります。
それでは、大変なので、よく使いそうな関数の説明をまとめました。
初期化・通信のためのピン設定
初期設定を行います。
bool begin(uint8_t rxpin, uint8_t txpin, long baudrate);
引数
rxpin シリアル通信受信ピン番号 省略時 2
txpin シリアル通信受信ピン番号 省略時 3
baudrate シリアル通信ボーレート 省略時 9600
戻り値
成功 true、失敗 false
再生中の確認
曲が再生されているかどうかを確認します。
bool isPlaying();
引数
なし
戻り値
再生中 true 再生中でない false
物理トラック再生
SDカード、USBメモリーに記録された物理的なトラック番号(コピーした順)を指定して再生します。
void playPhysical (uint16_t num);
引数
num トラック番号(コピーした順)
戻り値
なし
再生
トラック指定なしの再生
void play();
引数
なし
戻り値
なし
次のトラック再生
void next ();
引数
なし
戻り値
なし
前のトラック再生
void prev ();
引数
なし
戻り値
なし
音量設定
void setVolume (uint16_t volume);
引数
volume 0~30
戻り値
なし
イコライザー設定
void setEQ (uint16_t eq);
引数
eq 0~5 0:Normal 1:Pop 2:Rock 3:Jazz 4:Classic 5:Bass
戻り値
なし
デバイス選択
void setDevice (uint16_t device);
引数
device 1~5 1:USBメモリー 2:SD 3:AUX 4:SLEEP 5:FLASH戻り値
なし
スリープ
void sleep ();
引数
なし
戻り値
なし
リセット
void reset ();
引数
なし
戻り値
なし
一時停止
void pause ();
引数
なし
戻り値
なし
停止
void stop ();
引数
なし
戻り値
なし
ON
void on();
引数
なし
戻り値
なし
OFF
void off();
引数
なし
戻り値
なし
全曲再生
void playAll (boolean state = true);
引数
state
戻り値
なし
特定フォルダートラック再生
mp3フォルダー内、特定のファイル名のファイルを指定して再生します。フォルダーは、mp3、ファイル名は、0001.mp3、0002.mp3、0003.mp3 という連番にします。
mp3_play (1);
とすると、mp3/0001.mp3 を再生します。
void playTrack (uint16_t num);
引数
num トラック番号
戻り値
なし
現在のデバイス取得
uint8_t getCurrentDevice ();
引数
なし
戻り値
1~5 1:USBメモリー 2:SD 3:AUX 4:SLEEP 5:FLASH
状態取得
uint8_t getCurrentStatus ();
引数
なし
戻り値
状態(XY5200から得た値)
音量設定値取得
uint16_t getVolume ();
引数
なし
戻り値
なし
デバイス指定ファイル数取得
uint16_t getTotalFiles (uint8_t disk);
引数
disk 1:USBメモリー 2:SDカード
戻り値
なし
ファイル数取得取得
現在設定されているデバイスのファイル数を得ます。
uint16_t getTotalFiles ();
引数
なし
戻り値
なし
再生中トラック取得(デバイス指定)
uint16_t getTrackNo(uint8_t disk);
引数
disk 1:USBメモリー 2:SDカード
戻り値
なし
再生中トラック取得
uint16_t getTrackNo();
引数
なし
戻り値
なし
フォルダー・トラック指定再生
void playTrackFromFolder(uint8_t folder, uint8_t track);
引数
folder フォルダー番号(最大99)
戻り値
track トラック番号(1フォルダーあたり最大255)
フォルダーリピート再生
指定したフォルダー内の曲を繰り返し再生します。
void playFolderRepeat(uint8_t folder);
引数
folder フォルダー番号
戻り値
なし
リピート再生
指定したトラックを繰り返し再生します。
void repeatTrack (uint16_t num);
引数
num トラック番号
戻り値
なし
ランダム再生
void randomPlay ();
引数
なし
戻り値
なし
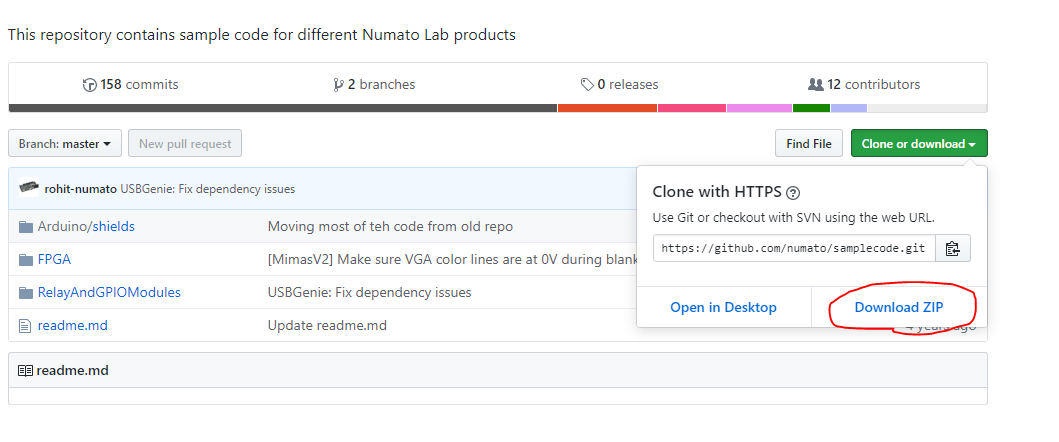 4.ダウンロードが始まると下記のように表示されます。
4.ダウンロードが始まると下記のように表示されます。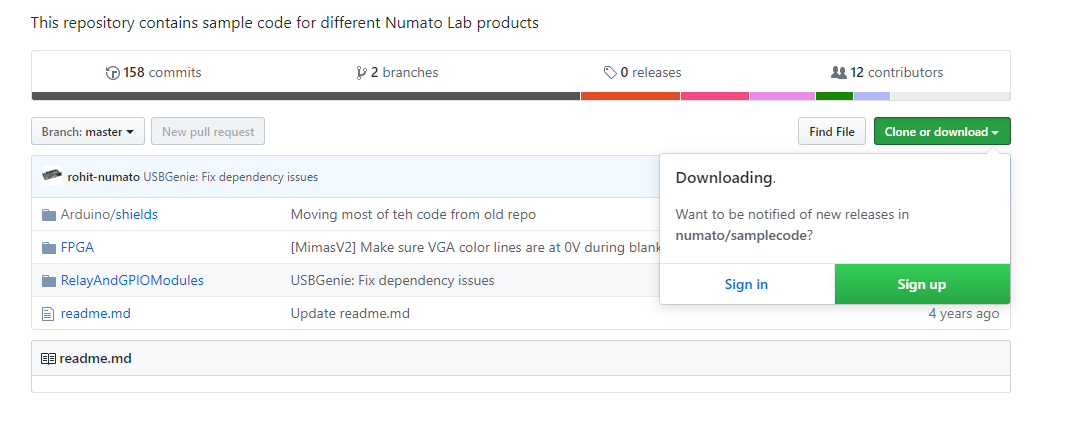 5.ダウンロードが終わったら、ダウンロードしたZIPファイルを展開(解凍)してください。
5.ダウンロードが終わったら、ダウンロードしたZIPファイルを展開(解凍)してください。