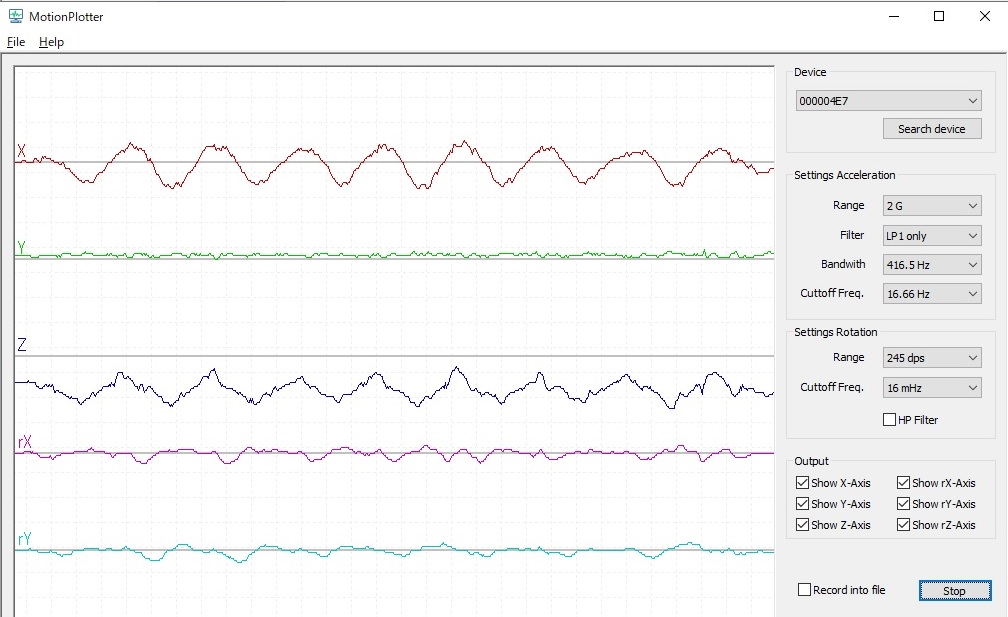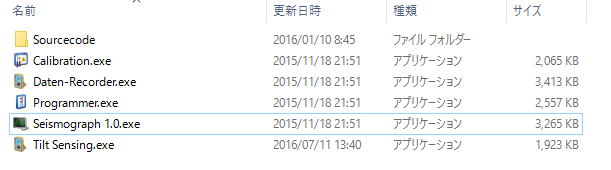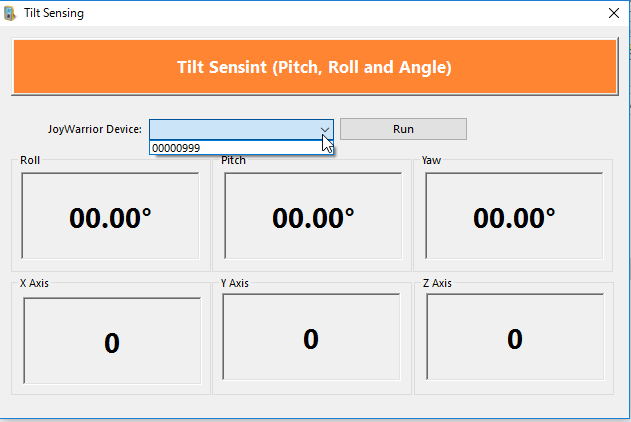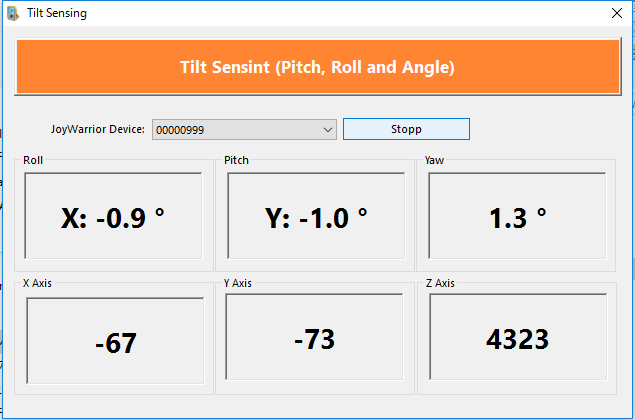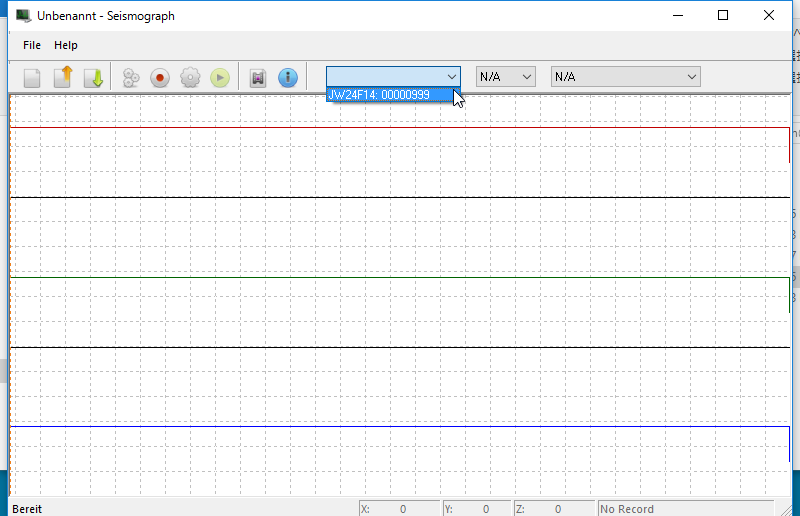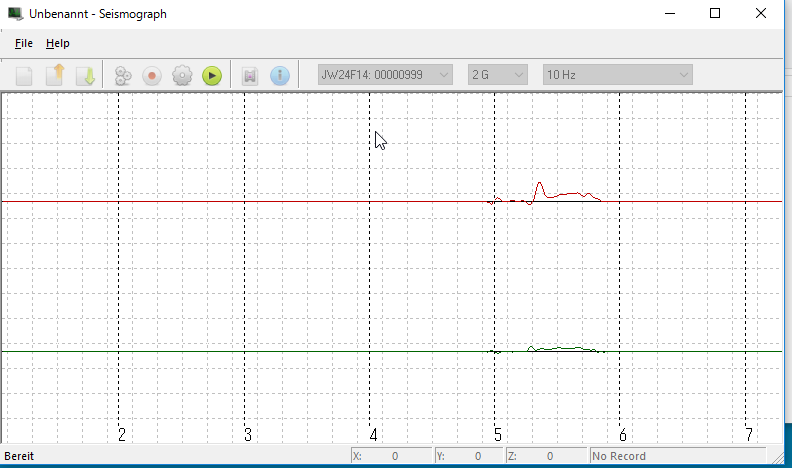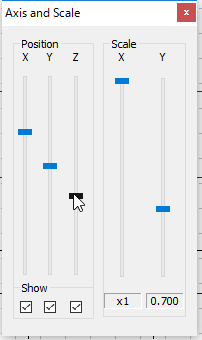ドイツCode MercenariesのUSB加速度・角速度6軸センサーJoyWarrior56FR1-WPは、パソコンのUSBに接続し、3軸方向の加速度計として使用でき、傾斜センサー、振動センサー、衝撃センサーとして使用できます。 また、加速度に加え、3軸方向の角速度も測定することができます(加速度3軸+角速度3軸で合計6軸)。パソコンでは、HIDジョイスティックとして認識されるため、別途、デバイスドライバーをインストールする必要がありません。
HIDなので、Windowsだけでなく、Linux、Mac OSでも使用することができます。
そのJoyWarrior56FR1-WPを専用グラフ表示アプリケーション、MotionPlotterで波形(グラフの線)が表示されない場合があります。特にWindowsアップデートを行った後に不具合が生じやすいようですが、Code Mercenaries によると原因はわかってないそうです。
その場合は、下記の方法で一旦ドライバーをアンインストールすることにより、改善されるようです。
パソコンのUSBにJoyWarrior56FR1-WPが接続されている状態でデバイスマネージャーを開きます。JoyWarrior56FR1-WPは、下記のように1個のセンサーでヒューマン インターフェイ スデバイスにHID 準拠ゲーム コントローラーで1件、HID 準拠デバイスで2件、USB 入力デバイスで3件の合計6件登録されています。
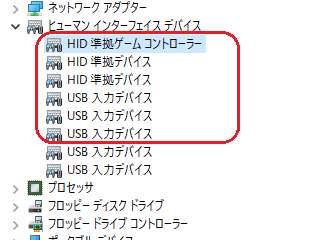
これらを各々アンインストールするわけですが、キーボードやマウス等、ほかの機器の可能性もあります。よって、下記の方法で対象かどうか確認します。
デバイスマネージャーの該当項目を右クリックし、表示されたウィンドウのプロパティをクリックします。
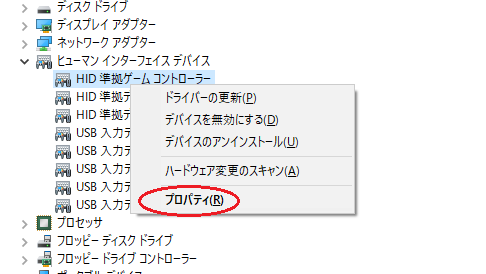
それで表示されたウィンドウの詳細タブを選択し、プロパティでハードウェア IDを選択します。
下記のように VID_07C0&PID_111A が含まれていれば、該当デバイスがJoyWarrior56FR1-WPであることを意味します。
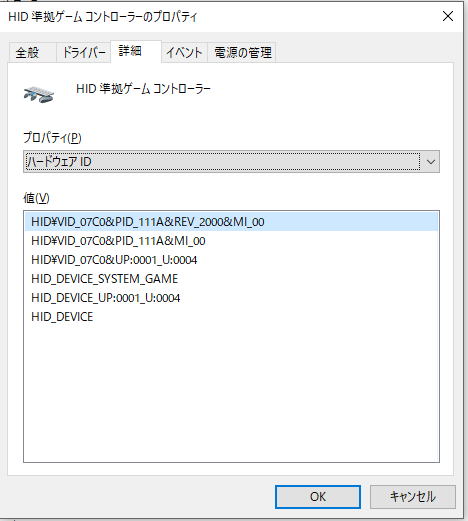
OKをクリックし、デバイス一覧のウィンドウに戻り、該当デバイスを右クリックし、「デバイスのアンインストール」を選択します。
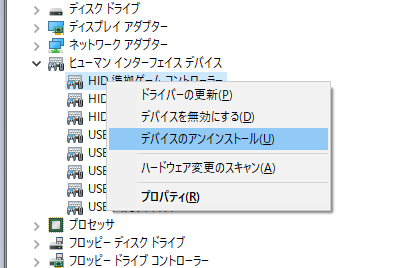
下記のように確認ウィンドウが表示されますので、「アンインストール」をクリックしてください。
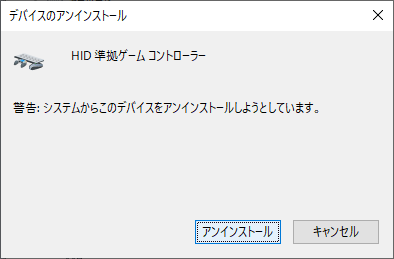
下記のように項目(デバイス)が減ります。同様に残りの5件もアンインストールします。
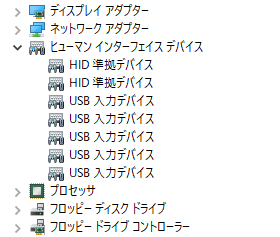
6件をアンインストールすると、下記のようになりますので、加速度・角速度6軸センサーJoyWarrior56FR1-WPをパソコンのUSBから一旦抜いてください。その後、10秒ほどたってから、再びパソコンに接続してください。
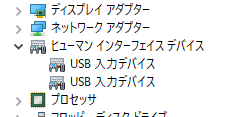
すると、また、インストールされ、下記のように表示されます。
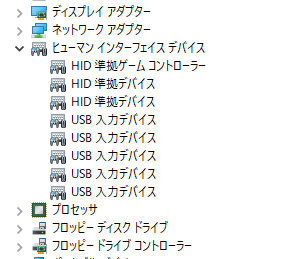
MotionPlotter で波形表示をお試しください。下記のようにセンサーを動かした際、波のように表示されると正常です。