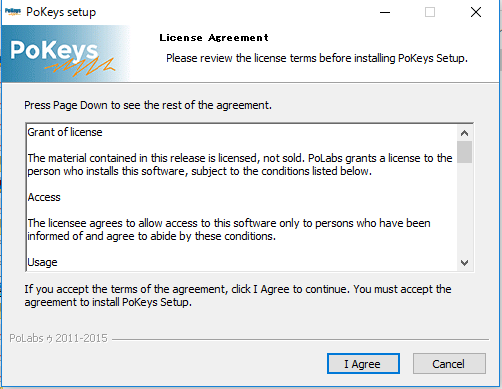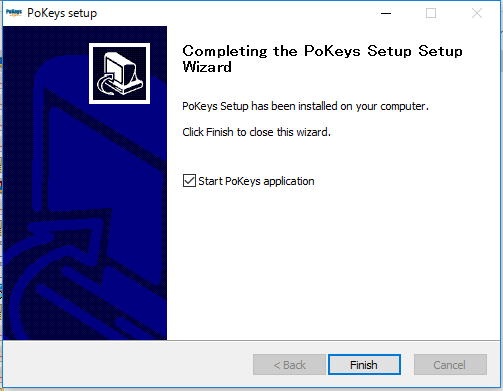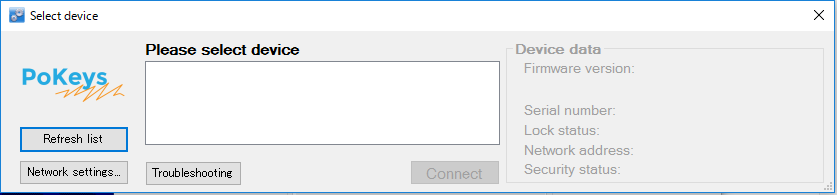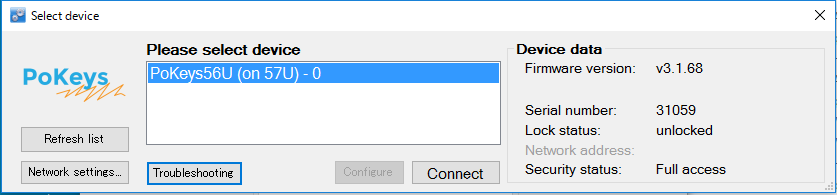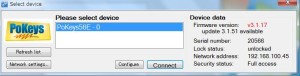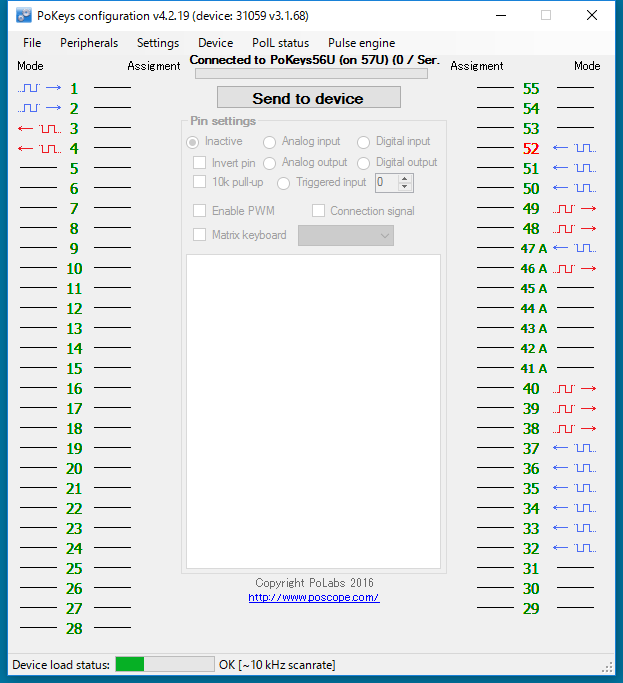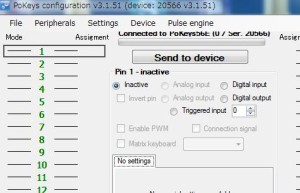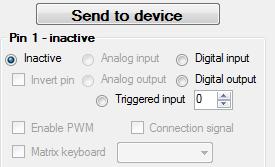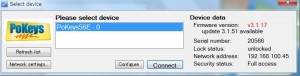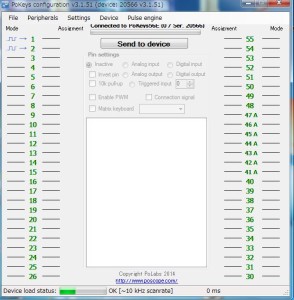1.PoLabsのサイトから専用ツールをダウンロードして、Windows PC上で実行します。
https://www.poscope.com/wp-content/uploads/downloads/Pokeys/Software/PoKeys%20v4.2.19%20Configuration%20and%20PoBlocks%20(21.12.2016).exe
3.インストールするファイル等を選択しますが、特に問題がなければ、初期状態の全選択にしてください。
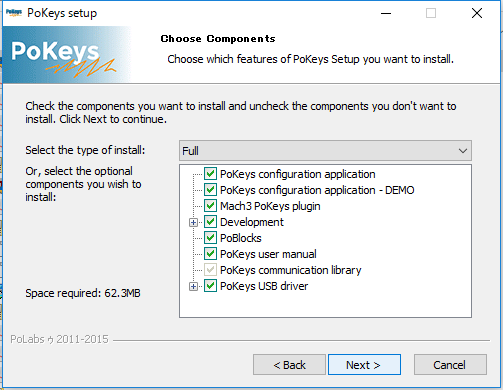
4.インストール先を指定します。特に希望がなければ、表示された状態のままでいいです。Install ボタンをクリックするとインストールが始まります。

5.インストールが終わると、下記のように表示されます。
Start PoKeys application にチェックが付いた状態でFinishをクリックするとアプリケーションが起動します。
7.USBケーブルでPoKeys57UとPCを接続します。
8.接続すると、PCに接続されているPoKeys57Uの一覧が表示されます。
9.設定したいPoKeys57U(下記の画像ではPoKeys56Uが1個のみ)を選択し、Connectボタンを押します。
10.インターネットに接続されていると自動的に新しいファームウェアがあるかどうか確認を行い、ある場合は、更新するかどうかの確認のウィンドウが表示されます。更新することをおすすめします。
11.PoKeys57Uへの接続が確立すると、下記のようなウィンドウが表示されます。
12.機能を設定したい、ピン番号をクリックします。
13.ウィンドウの中央あたりの下記のような表示部分で機能を選択します。
機能の例
Analog input アナログ入力
Digital input デジタル入力
Analog output アナログ出力
Digital output デジタル出力
Inactive 不使用のピン
14.各ピンの設定が終わったら、機能選択の上にある “Send to device” ボタンをクリックすると、PoKeys57Uに転送されます。
15.1回設定すると、PoKeysのフラッシュメモリーに保存されますので、起動のたびに設定を行う必要はありません。