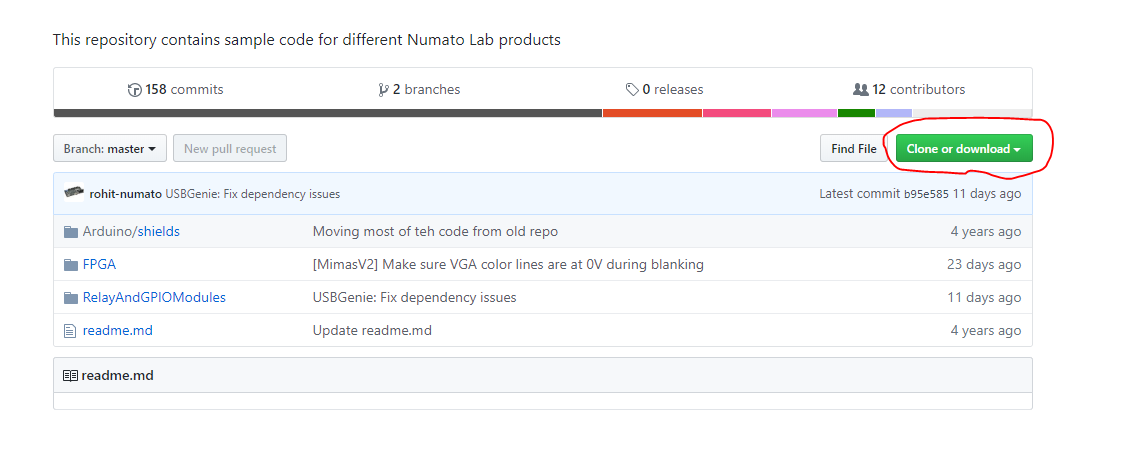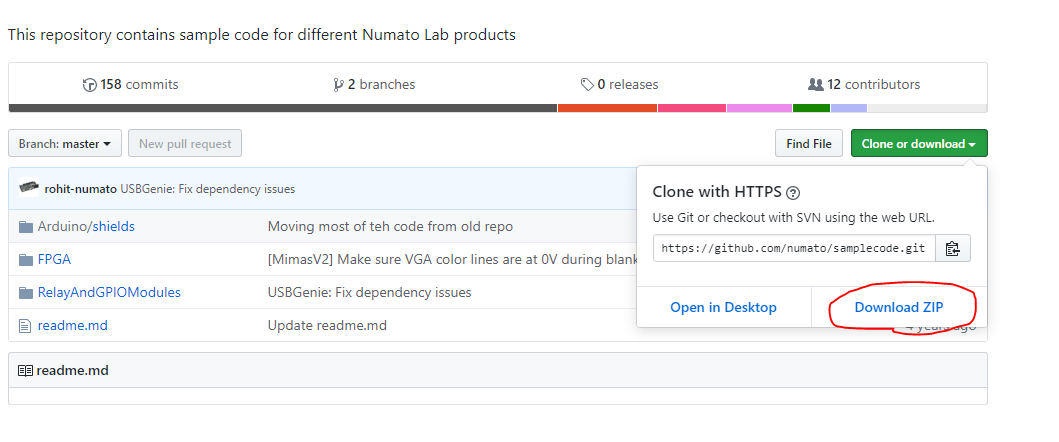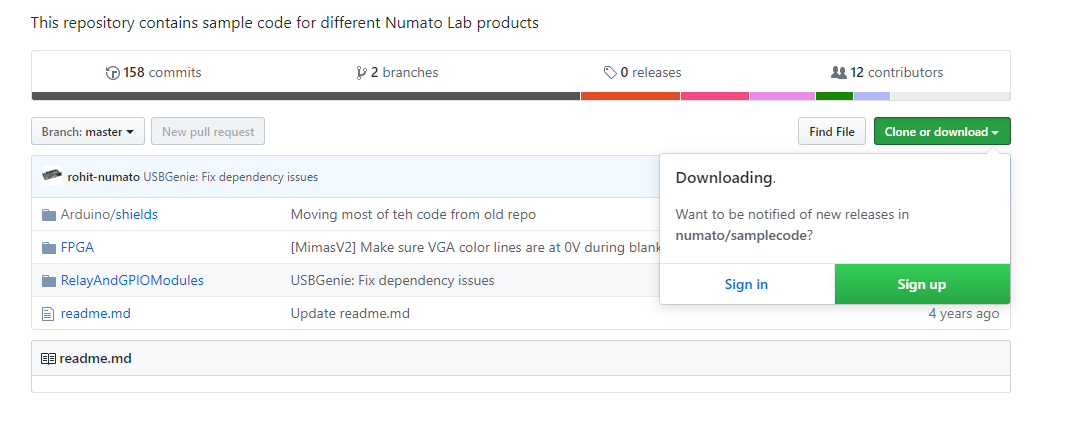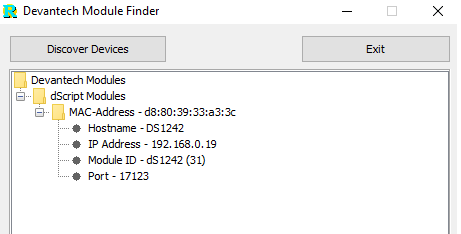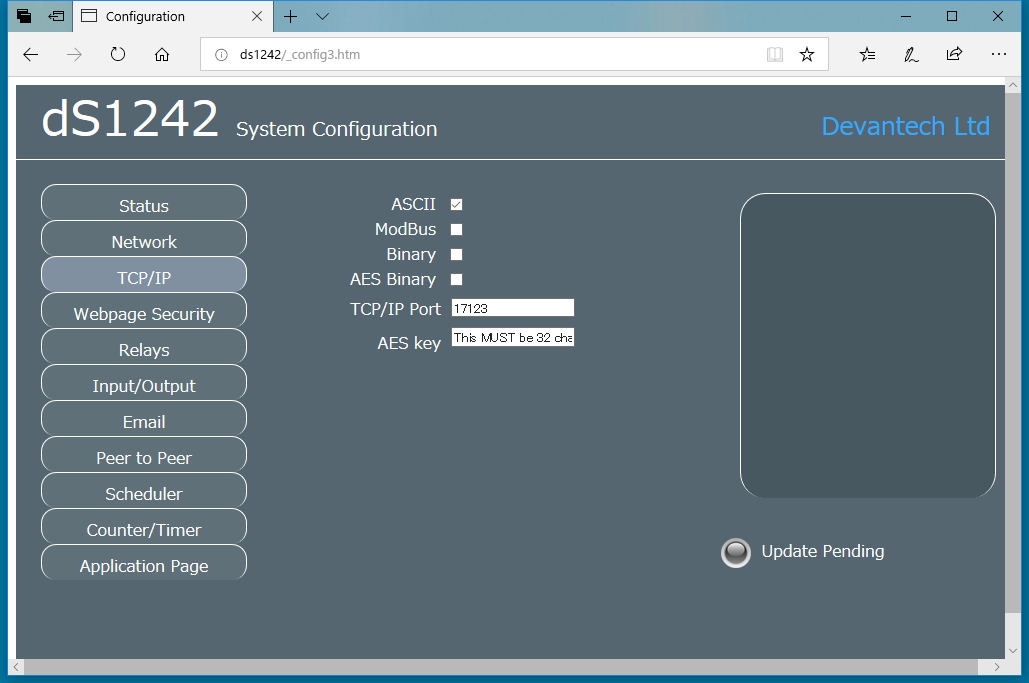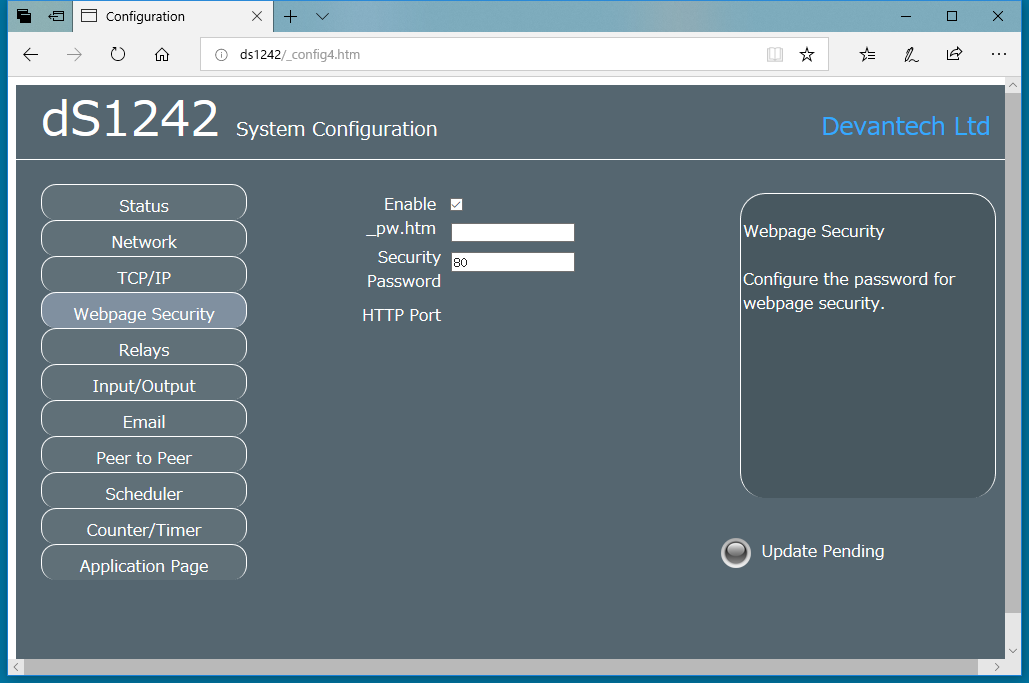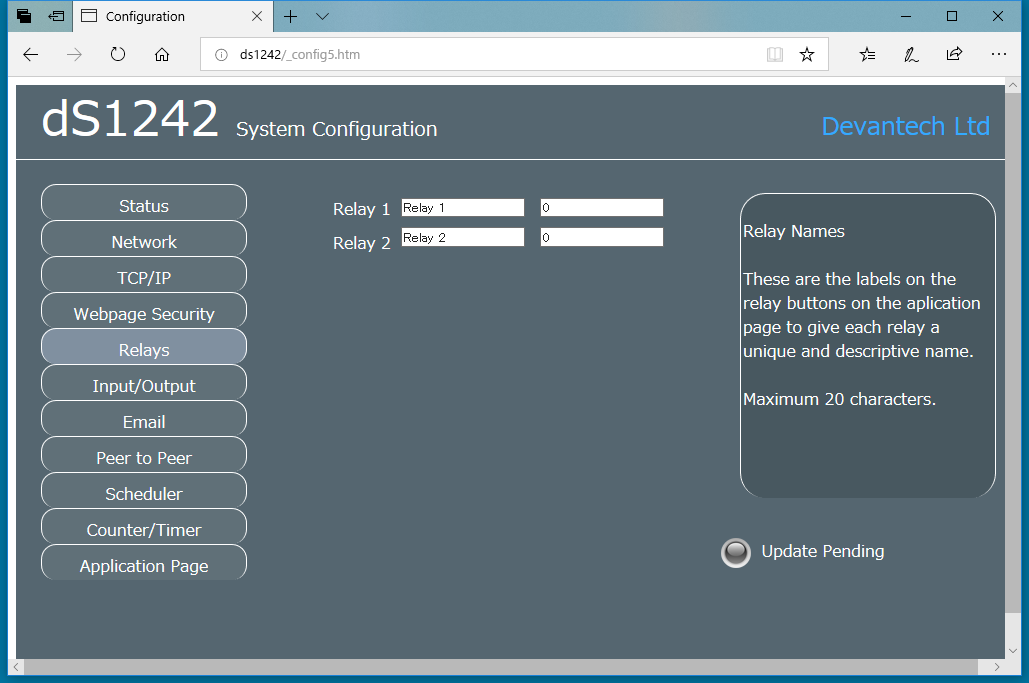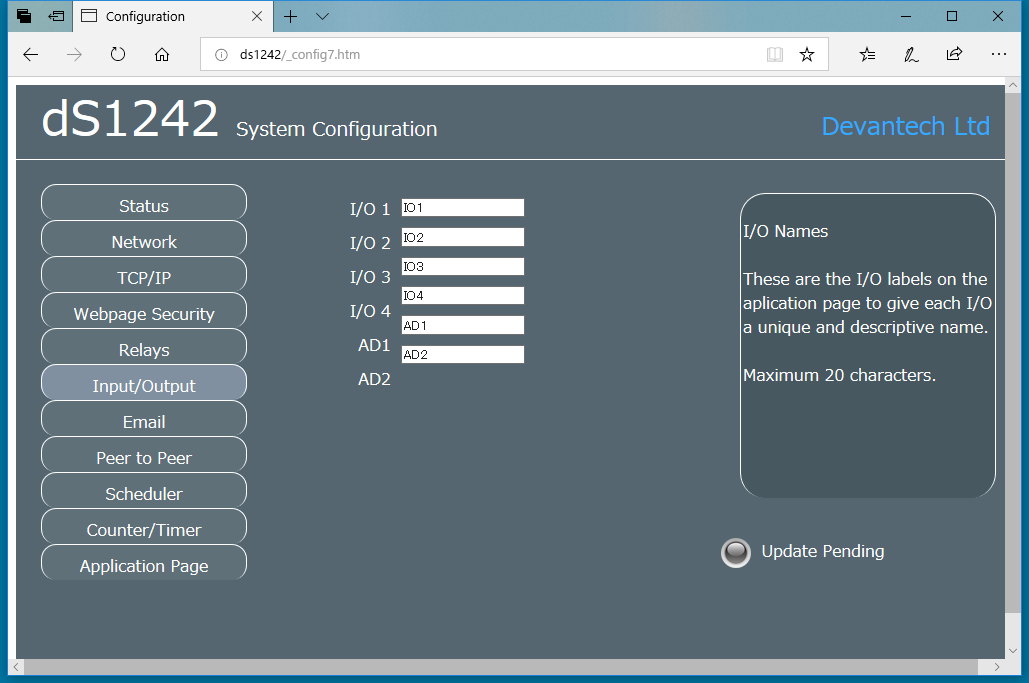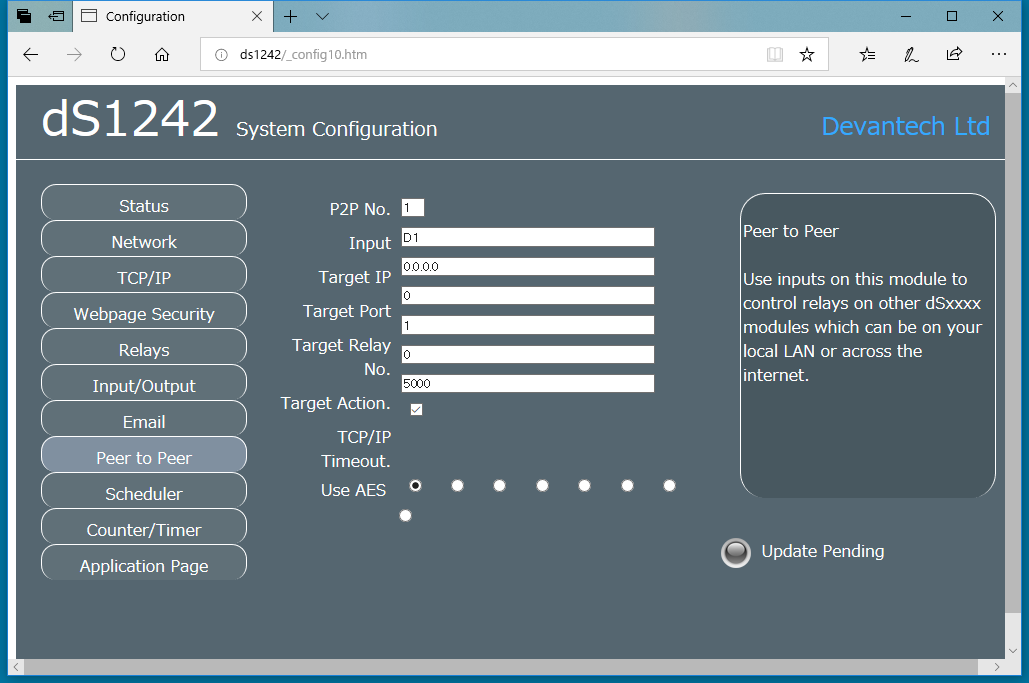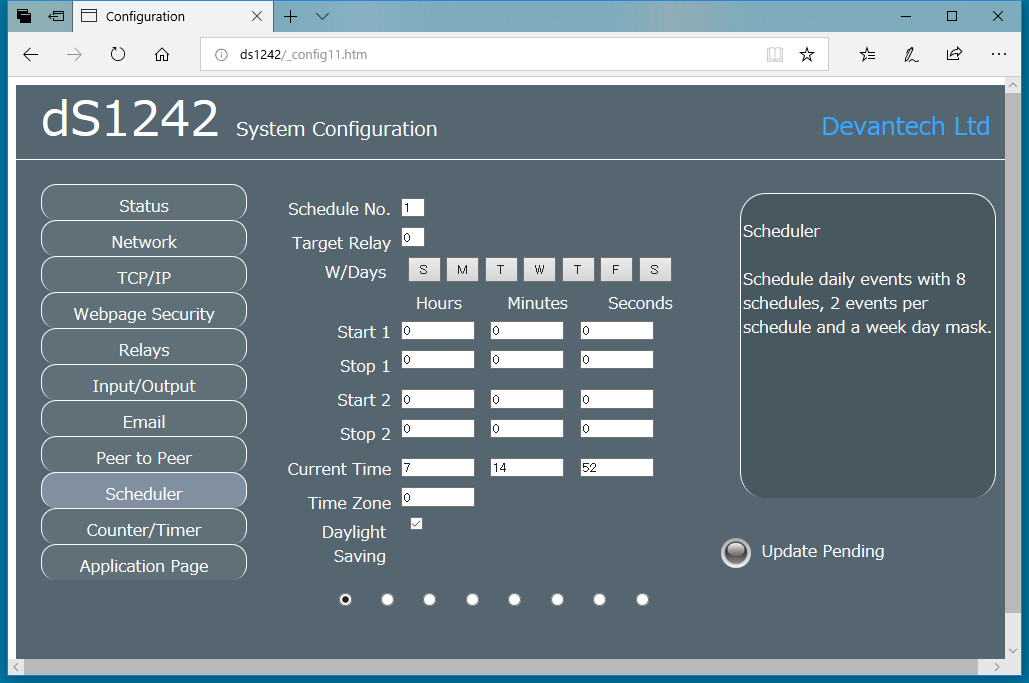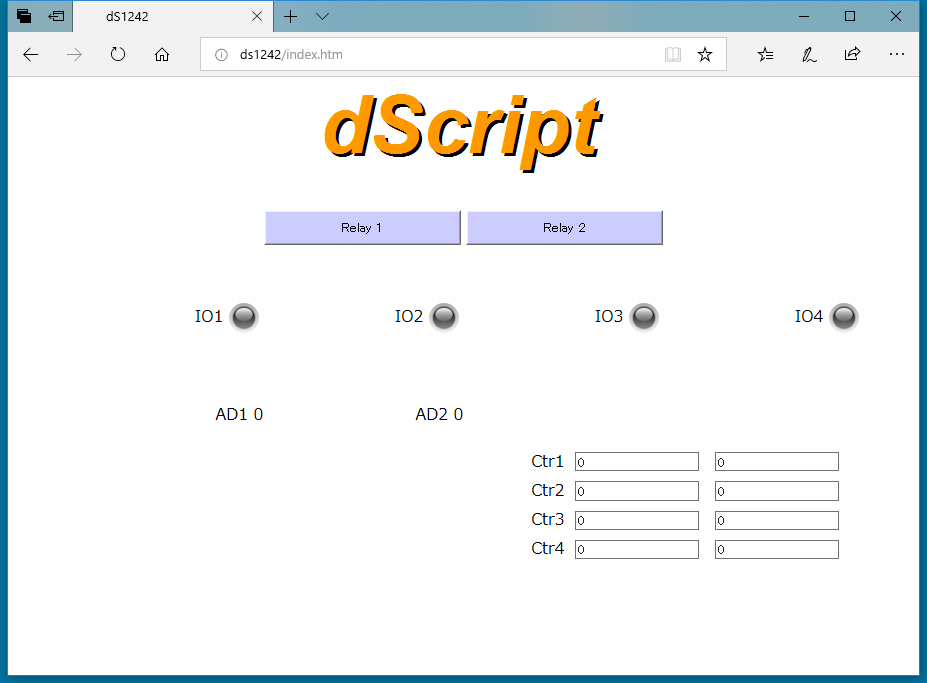NumatoのUSBリレーは、パソコン、スマートフォン等のUSBに接続し、コマンドによりリレーのON/OFF制御を行うことができます。
リレー個数、1個、2個、4個、8個、16個、32個、64個と多彩に用意されております。1個、2個、4個の各ボードは、USBからの電源だけで作動する、USBバスパワータイプも用意されています。
Numato USBリレーボード(リレーモジュール)は、下記よりご購入になれます。
Numato USBリレーボードは、パソコンに接続すると、仮想シリアルポート(COMポート)として機能します。Visual Basic、Visual C#等からは、シリアルポートに対するコマンド送信で使用することができます。
コマンド一覧
| No. | コマンド | パラメーター | 例 | 説明 |
|---|---|---|---|---|
| 1 | ver | none | ver | ファームウェアのバージョンを返します |
| 2 | id | get/set xxxxxxxx | Id get
id set 12345678 |
モジュールのIDの読み出し、書き込みを行います。 |
| 3 | relay | on/off/read, リレー番号 | relay on 0
relay off 0 relay read 0 |
リレーのON/OFF操作を行います。 |
| 4 | gpio | set/clear/read, gpio 番号 | gpio set 0
gpio clear 0 gpio read 0 |
GPIO (General Purpose Input/Output) の入出力を行います。 |
| 5 | adc | read チャネル | adc read 1 | アナログ入力値を読み出します |
各コマンドの説明
relay
各リレーのON/OFFを行います。
リレー ON
relay on リレー番号
例 relay on 0
リレーをON(CとNOの接点が導通)にします。
リレー番号は、0から始まります。
11個目からは、A、B、C, というようにラテン文字(アルファベット)になります。
リレー OFF
relay on リレー番号
例 relay off 1
リレーをON(CとNOの接点が導通)にします。
リレー番号は、0から始まります。
11個目からは、A、B、C, というようにローマ字になります。
リレー 状態読み出し
relay read リレー番号
例 relay read A
リレーをOFF (CとNCの接点が導通)にします。
リレー番号は、0から始まります。
11個目からは、A、B、C, というようにラテン文字(アルファベット)になります。
gpio
リレーボードには、リレーのほかに3.3V、または、5V (製品によって異なります)のデジタル入出力が行えるGPIOも付いています。そのGPIOの入出力をこのコマンドを使って行います。
GPIO出力ON
gpio set ピン番号
例 gpio set 1
このコマンドを実行すると自動的に出力ピンとして動作します。出力としてしようしたいGPIOにスイッチ等を接続しておくと、出力をONにした瞬間に過電流が流れ、本製品が故障します。
GPIO出力OFF
gpio clear ピン番号
例 gpio clear 2
GPIO入力
gpio read ピン番号
例 gpio read 1
このコマンドを実行すると自動的に入力ピンとして動作します。
出力ピンと使用していて、そのピン自身の出力状態の確認には、使うことはできません。