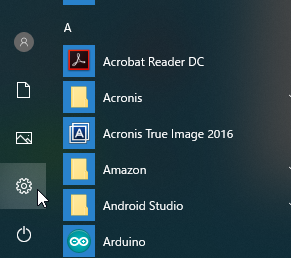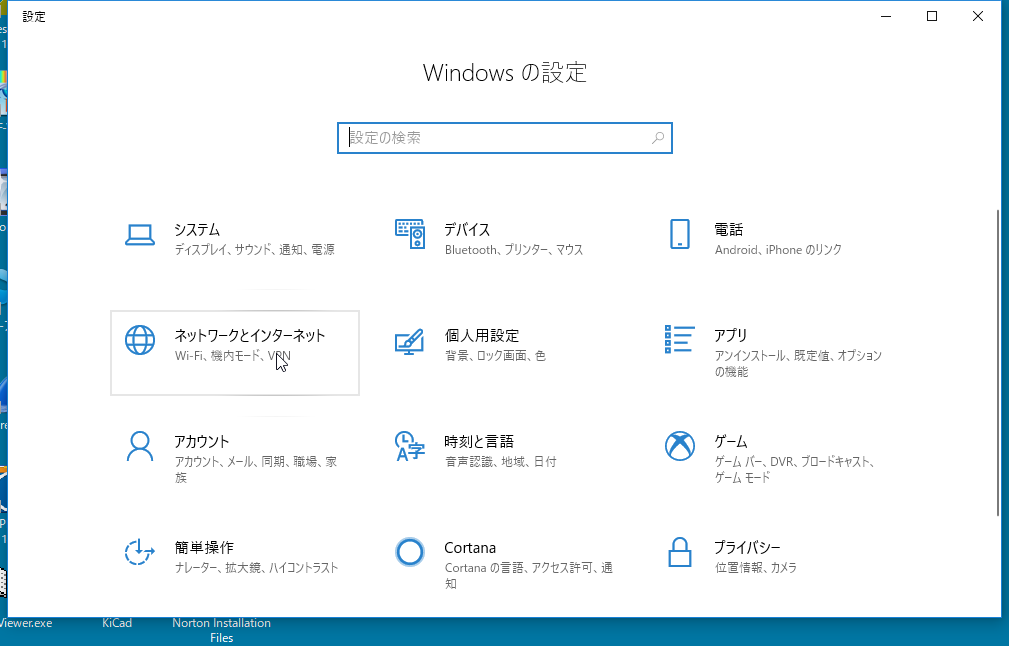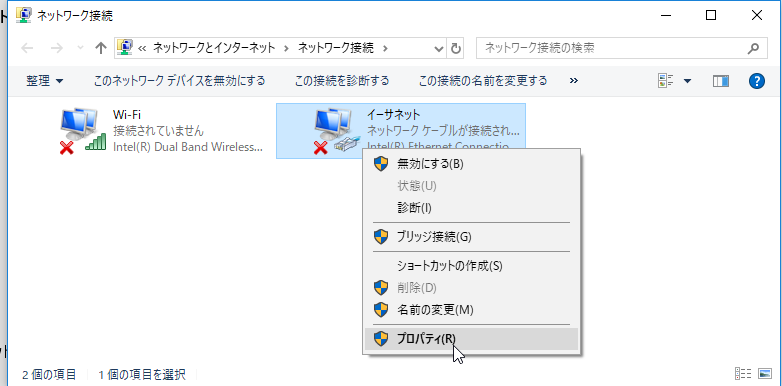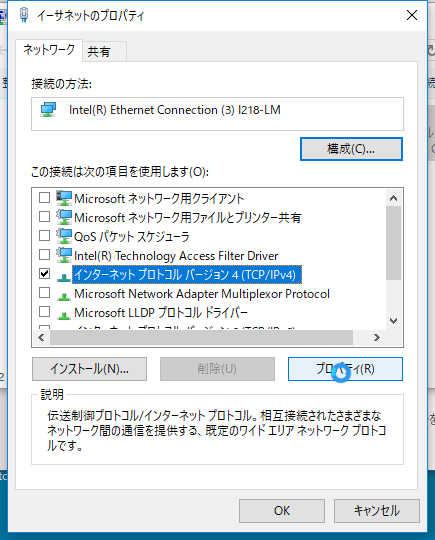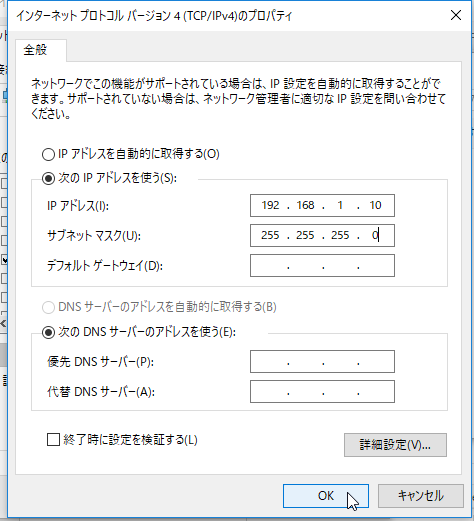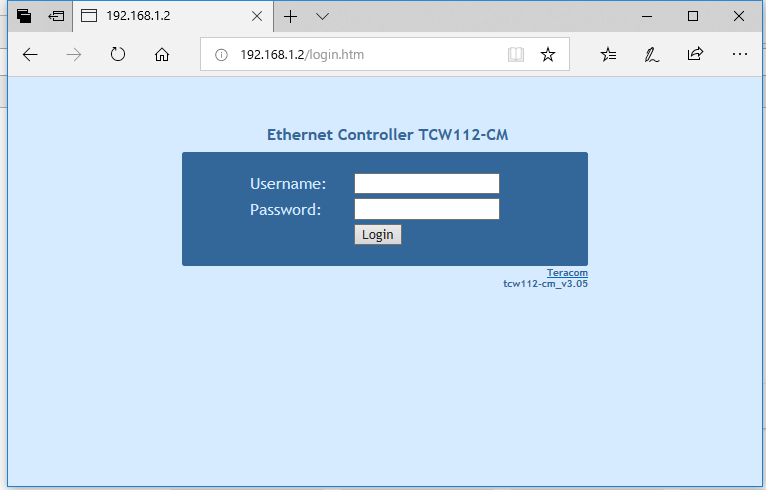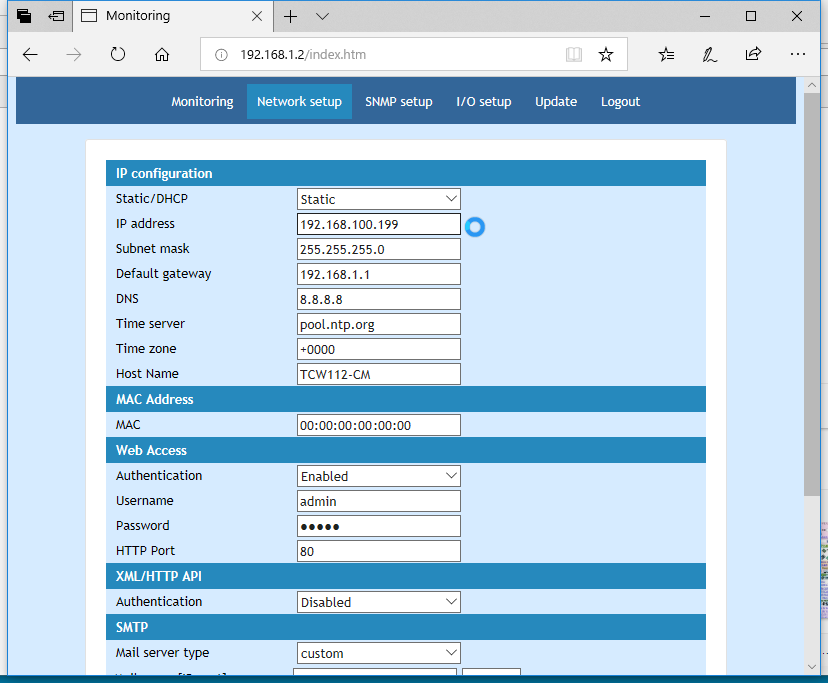TERACOM TCW241を使うと、DDNS(ダイナミックDNS)クライアント機能があるため、PCを常時電源入れてなくてもDDNSサービスを利用することができます。
LAN内に1台TCW241を設置すると、DDNS利用の設定をしたTCW241以外のTCW、Webサーバー、Webカメラ、IoT機器、遠隔監視装置等にもDDNSで設定したホスト名(ドメイン)でアクセスできるようになります。
通常、DDNSを利用するためには、常時PCの電源を入れておく必要がありますが、TCW241を使うとPCの電源を入れておく必要がありません。
PCよりも省電力でDDNSを利用できます。

TCW241は下記でお買いお求めになれます。
https://www.elefine.jp/SHOP/TCW241.html
TCW241は、DynDNS、No-IP、DNS-O-Matic の各DDNSサービスに対応しています。ここでは、無料で使用できる(ただし、30日以内ごとに更新が必要)、No-IP での設定の仕方を説明します。
No-IPの利用手続き
外部からアクセスしたいLAN内のPCから下記のサイトにアクセスします。
https://www.noip.com/
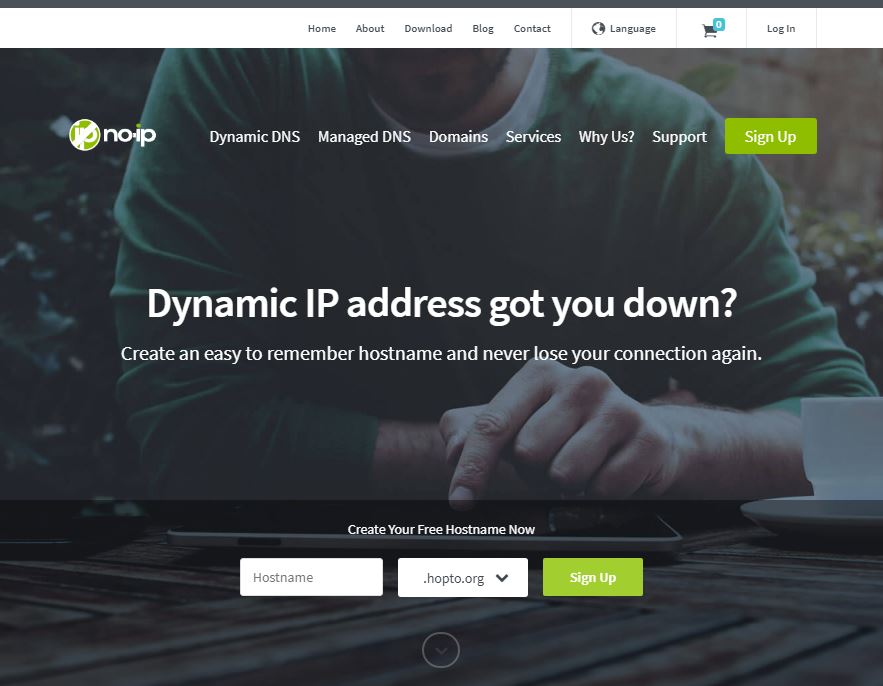
Hostnameという欄に希望するサブドメインを入力します。
.hopto.org というのは、ドメインです。いくつか用意されていますので、希望のドメインを選択します。
このHostname と 選択したドメインの組み合わせが自分のLAN(TCW、Webサーバー等)へアクセスするためのURLになります。
例 Hostname に abcdefg、ドメインに .hopto.org を選択した場合、
abcdefg.hopto.org
がURLになります。
各欄を設定した後、Sign Up ボタンをクリックします。
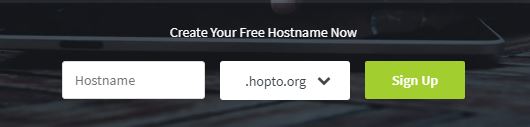
ページが切り替わりますので、Eメールアドレス、希望するパスワードを入力します。
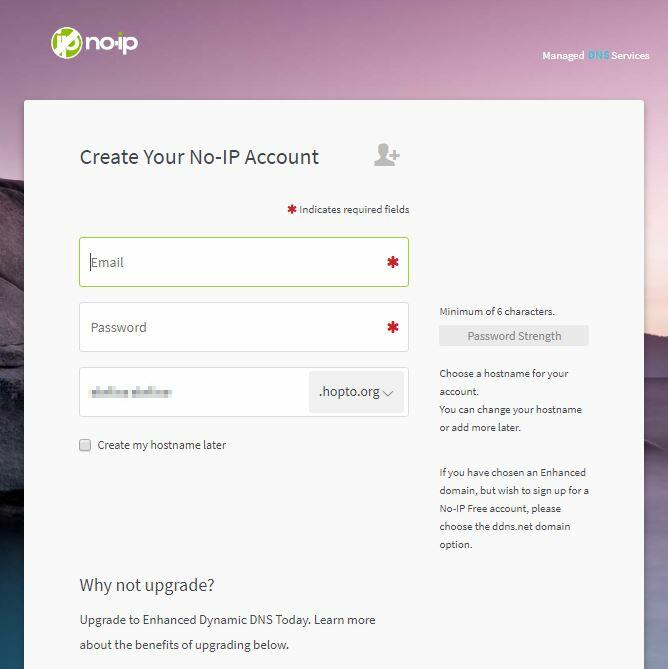
Terms of Service and Privacy Policy にチェックをつけ、Free Sign Up ボタンをクリックします。
Get Enhanced というボタンは、有料サービスのためのものです。有料にすると30日以内の更新手続きをしなくても利用し続けることができる等のメリットがあります。必要に応じて選択してください。
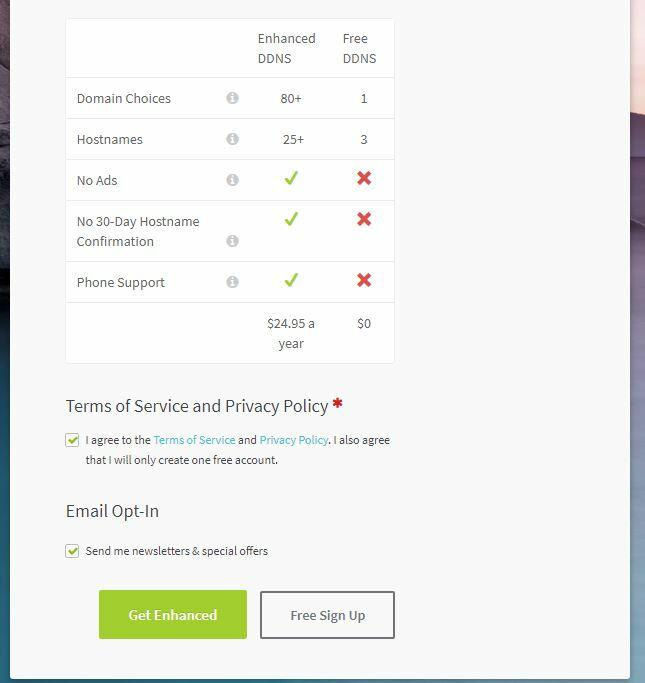
すると、下記のようなページが表示されます。また、入力したEメールアドレスあてにEメールが送信されます。
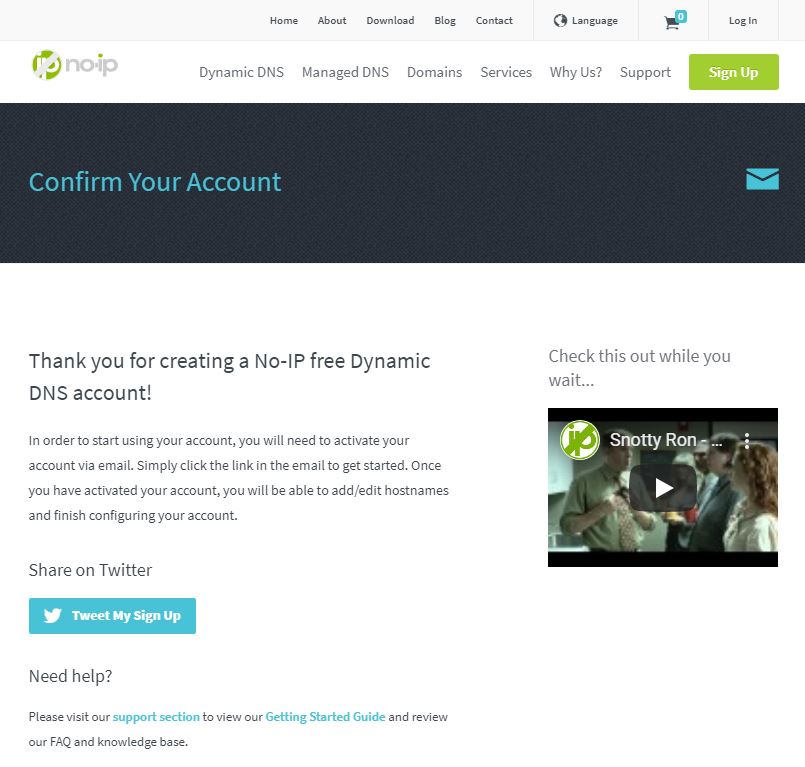
下記のようなEメールが届きますので、Confirm Account ボタンをクリックします。
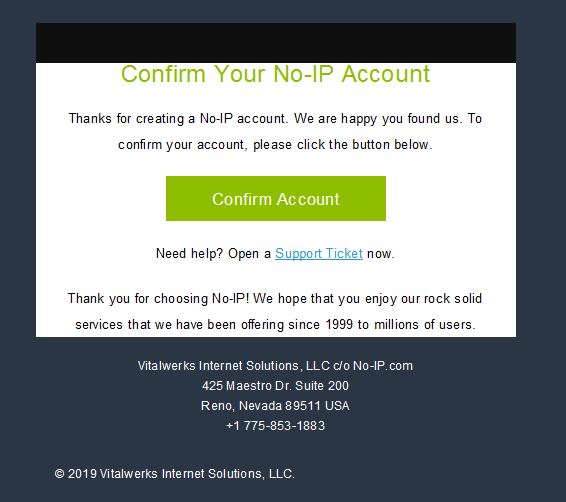
すると、ブラウザーに下記のようなページが表示されます。
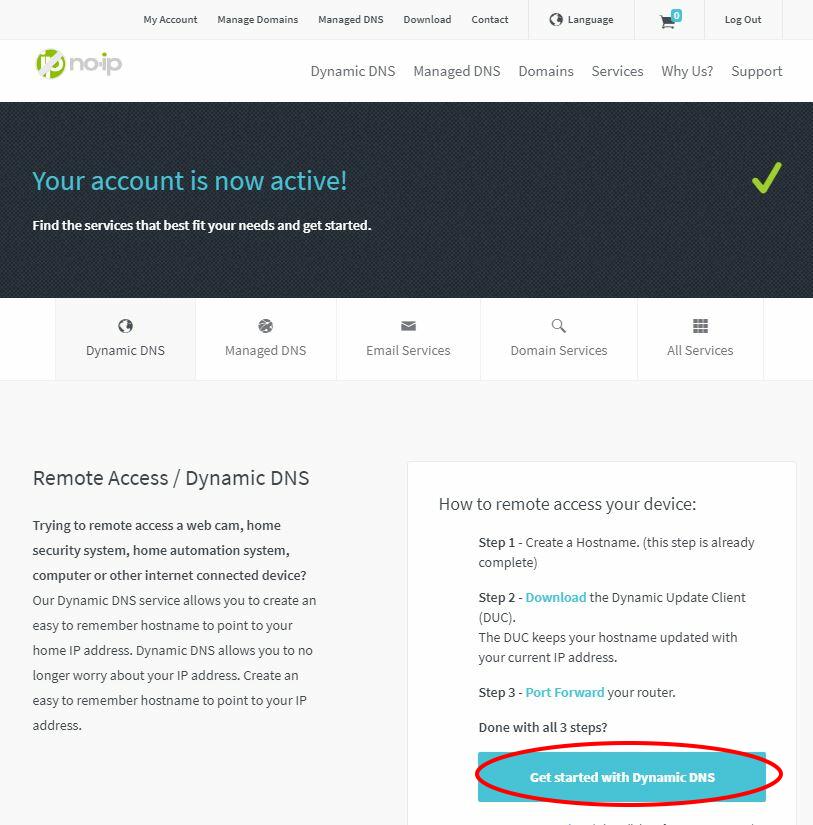
PCからDDNSへグローバルIPアドレスの通知をしたい場合は、Step2にあるDUCをダウンロードしてください。TCW241をご使用の場合は、それを使わなくてもTCW241が自動でDDNSへグローバルIPアドレスの通知を行ってくれます。
Get Started with Dynamic DNS ボタンをクリックすると、下記のようなページが表示されます。
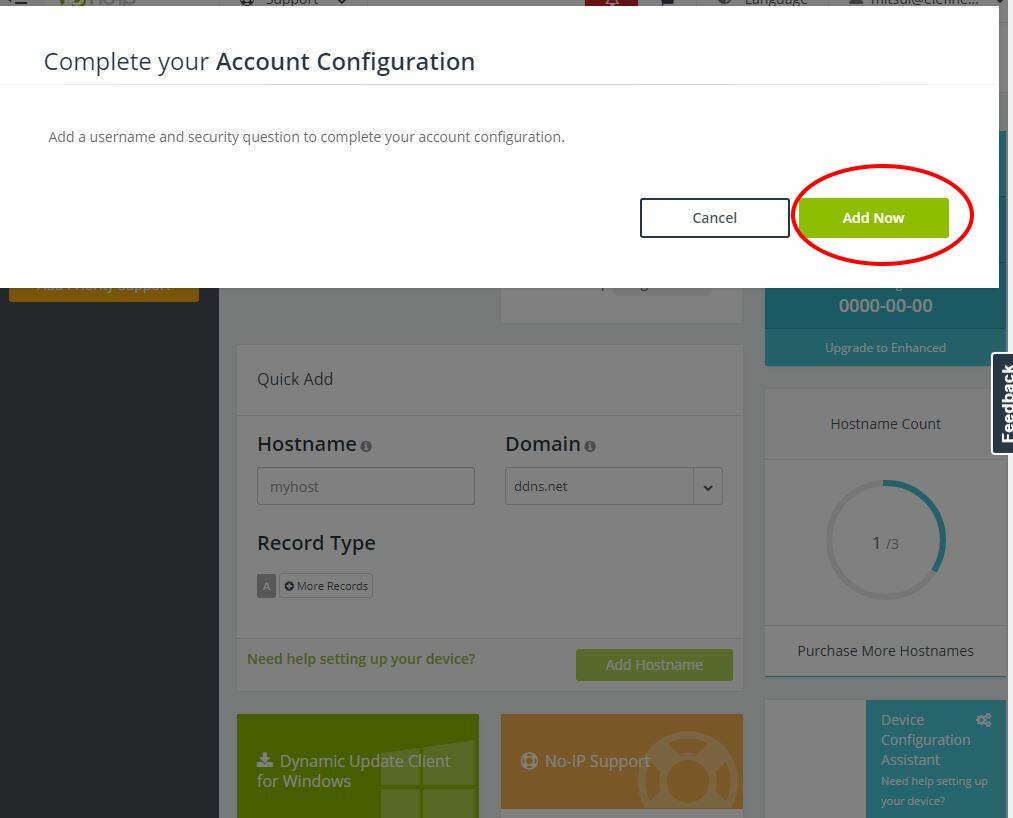
Add Now ボタンをクリックすると、下記のようなページが表示されます。
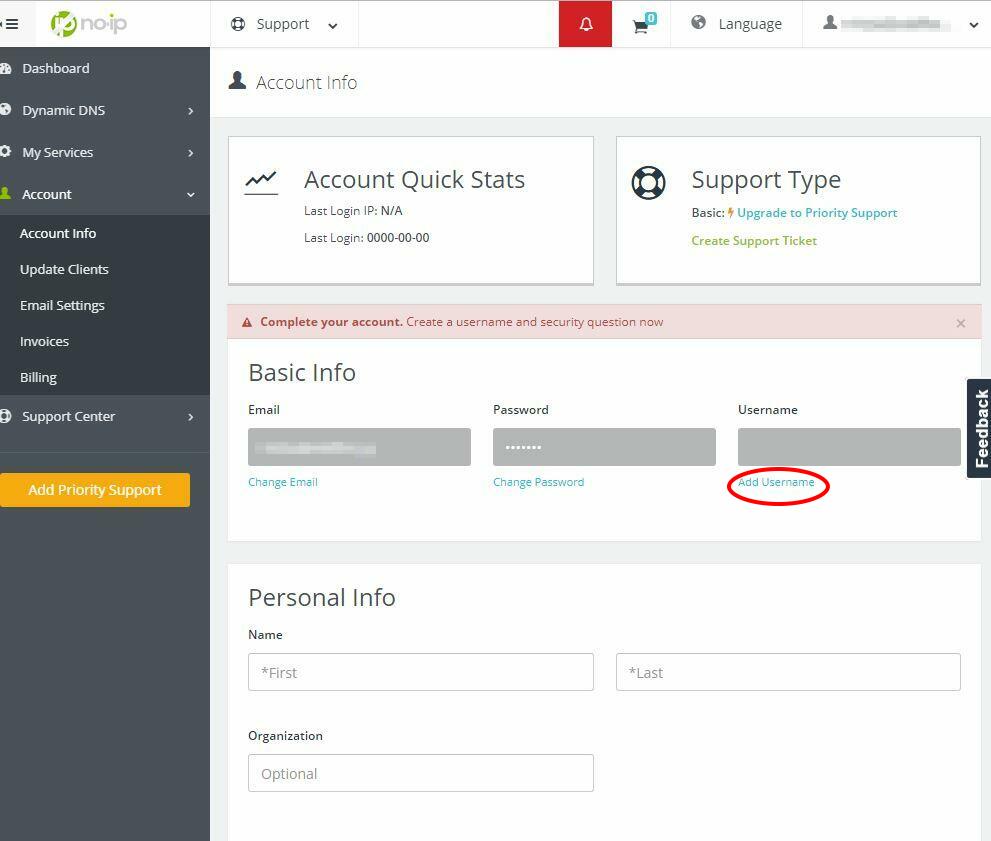
Username欄の下のAdd Username をクリックすると、下記のようなページが表示されます。
ここで、新規のユーザー名を入力します。ほかの誰かなどに既に使われているUsername は、使用できません。
入力したら、Save ボタンをクリックします。
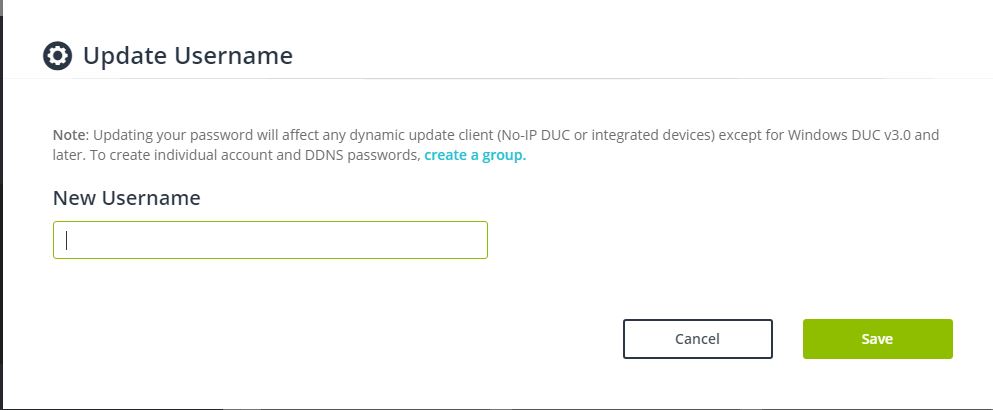
下記のようにUsernameが設定されます。
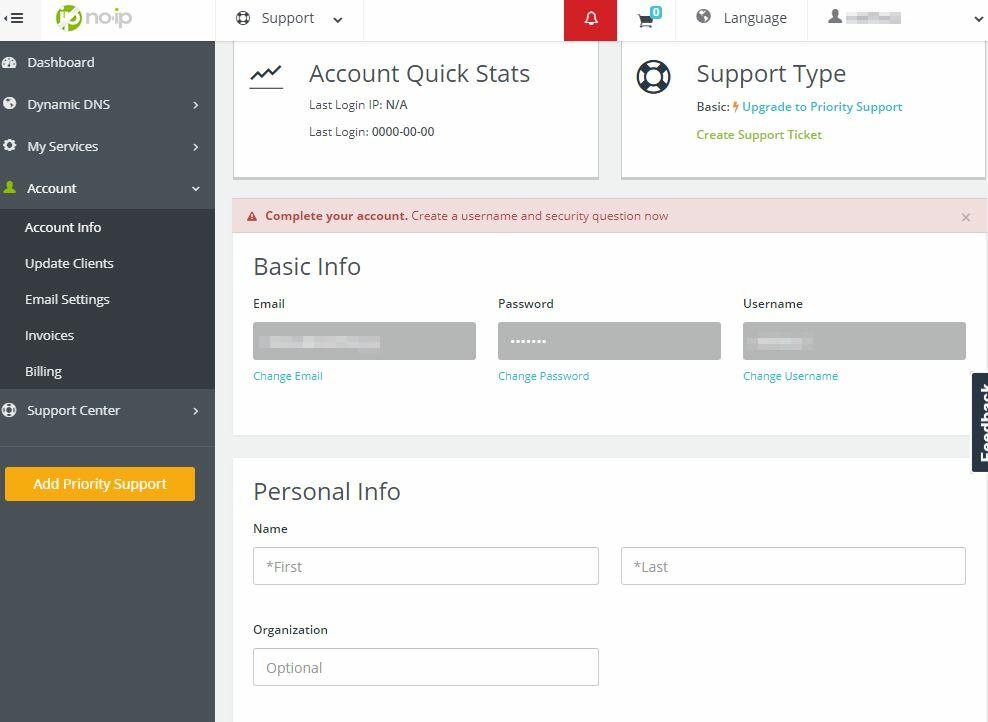
名前、住所等をPersonal Info の各欄に入力して、Save ボタンをクリックします。
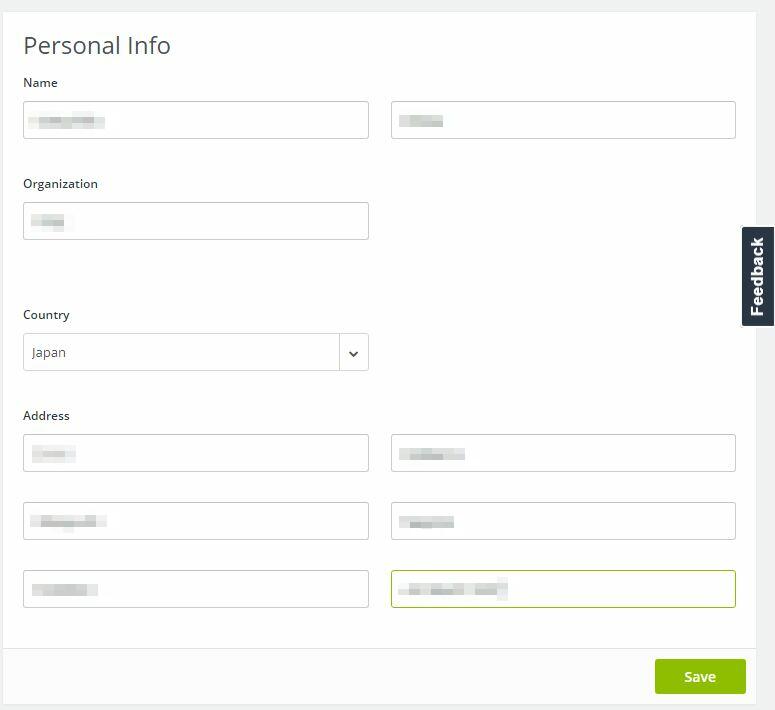
パスワード忘れ等、何かのときのための本人確認の際の質問と答えを設定して、Save ボタンをクリックします。
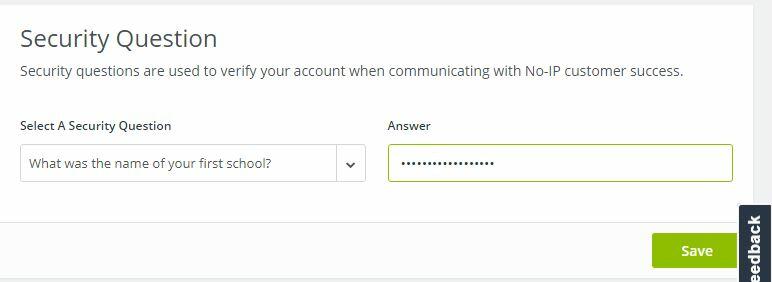
Language(言語)とTimezone(タイムゾーン)を選択します。ただし、言語の選択肢に日本語はありません。Timezone は、日本の場合、GMT+09:00 を選択します。
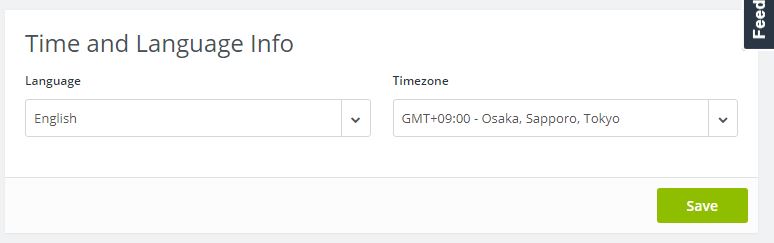
上記の各設定ができたら、左のメニューの
No-IP Hostnames
をクリックすると、下記のようにホスト名(ドメイン)とIPアドレスが表示されます。IPアドレスは、PCからのアクセスをもとに自動で設定されます。
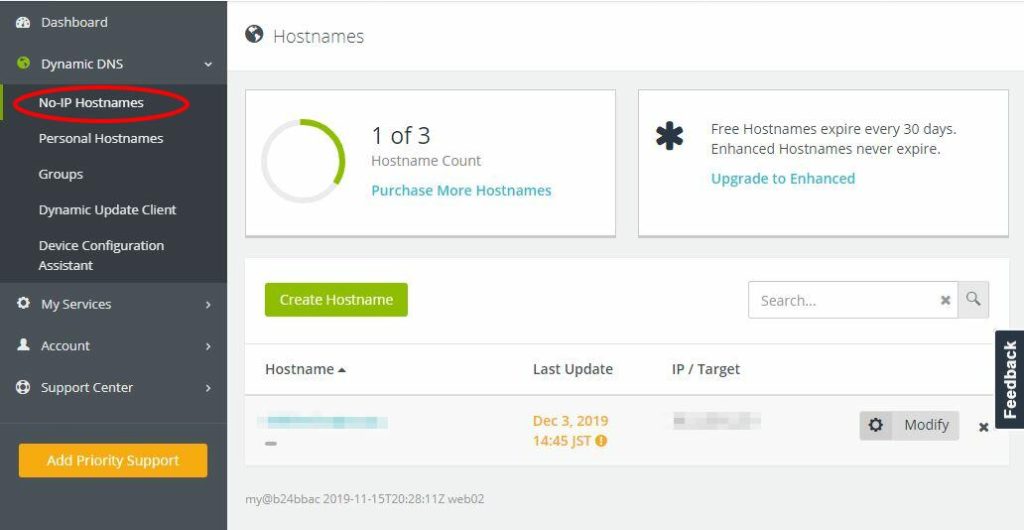
以上で No-IP の設定は終わりです。30日内ごとに No-IP のサイトにログインして、更新する必要があります。それを怠って、30日を超えると使えなくなります。
TCW241 DDNSクライアント機能の設定
DDNSの利用の設定ができたら、今度は、TCW241のDDNSクライアント機能の設定を行います。
TCW241のIPアドレスにアクセスし、ログインします。
上部メニューの SERVICES 内の Dynamic DNS をクリックします。
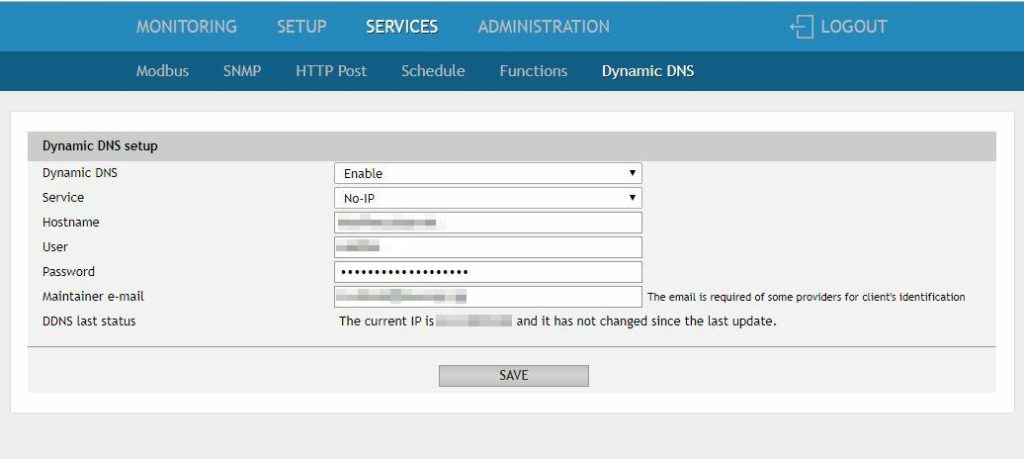
Dynamic DNS setup が表示されますので、各欄を設定します。
Dynamic DNS Enable にします。
Service No-IP を選択します。
Hostname No-IP で設定した、Hostname を入力します
(希望の文字列 + 選択したドメイン 例 abcdefg.hopto.org )
User No-IPで設定した、Username を入力します。
Password No-IP で設定したPasswordを入力します。
Maintenance e-mail No-IP で設定したEメールアドレスを入力します。
以上の設定ができたら、SAVE ボタンをクリックします。
すると、DDNS last status に
The Dynamic DNS client pending an update.
が表示されます。
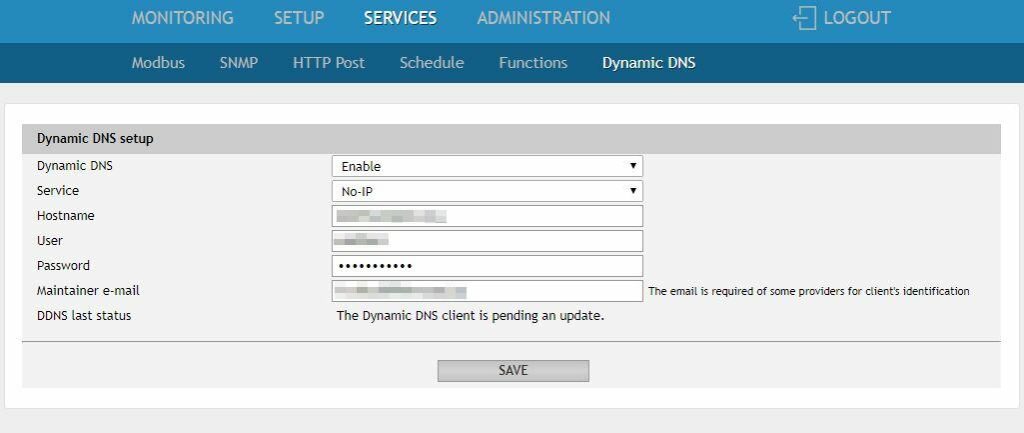
しばらく経過したら、ブラウザーの更新ボタンをクリックすると、下記のように
DDNS last status に
The last update was successful. The current IP is xxx.xxx.xxx.xxx
(xxx は、数字)
が表示されます。
これで、TCW241のDDNSクライアント機能が No-IP のDDNSサーバーとうまく通信が行えたことがわかります。
xxx.xxx.xxx.xxx が実際のグローバルIPアドレスです。
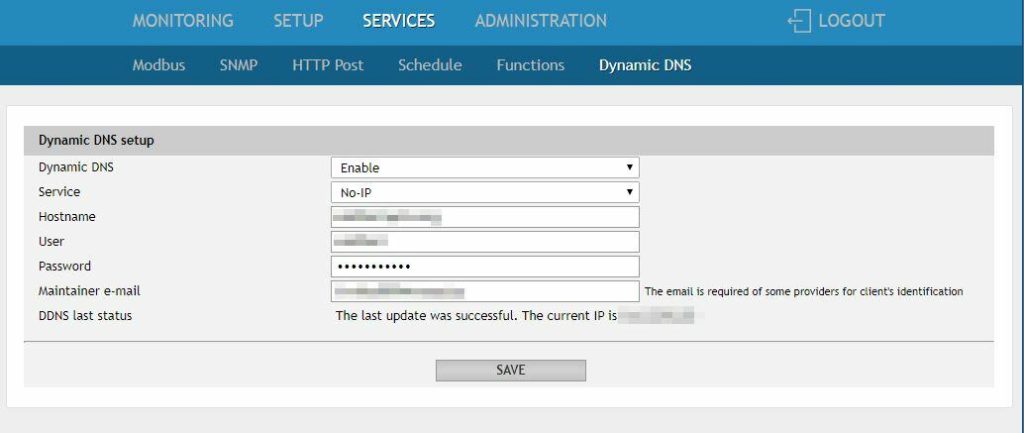
TCW241 のポート番号を5000にして、ルーターでポート番号5000に対するアクセスを TCW241 のプライベートIPアドレスに転送するように設定した後、No-IP で設定したHostname に :5000 を付けると、外部から下記のようなURLでTCW241にアクセスすることができます。
http://abcdefg.hopto.org:5000
このポート番号を変えることで、LANに複数のTCWを設置したり、Webサーバー、Webカメラの各々に外部からインターネットでアクセスすることができます。