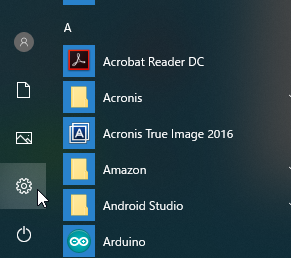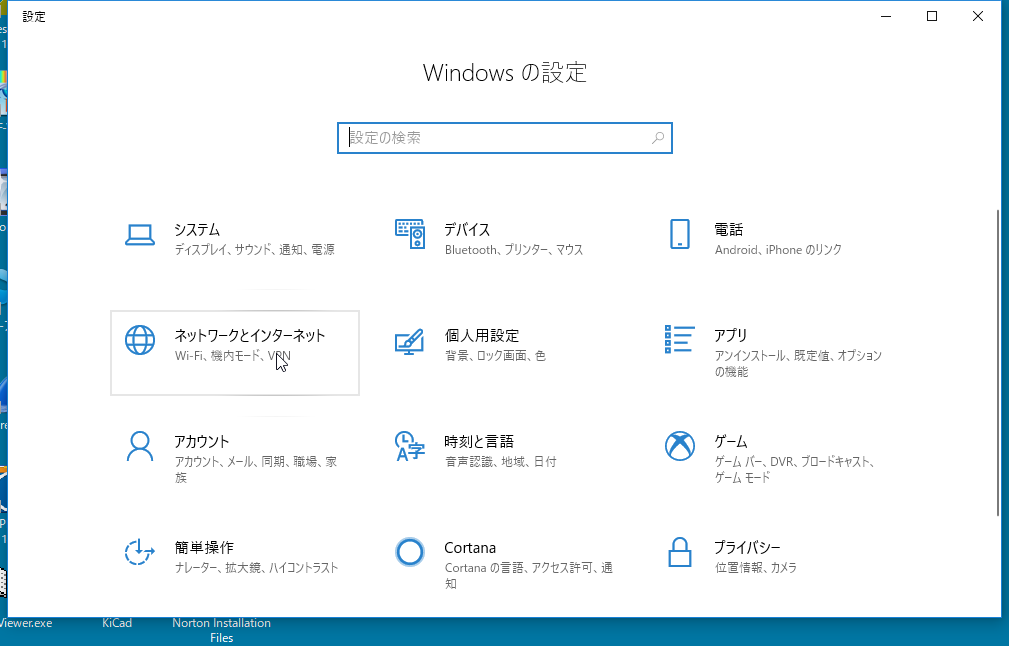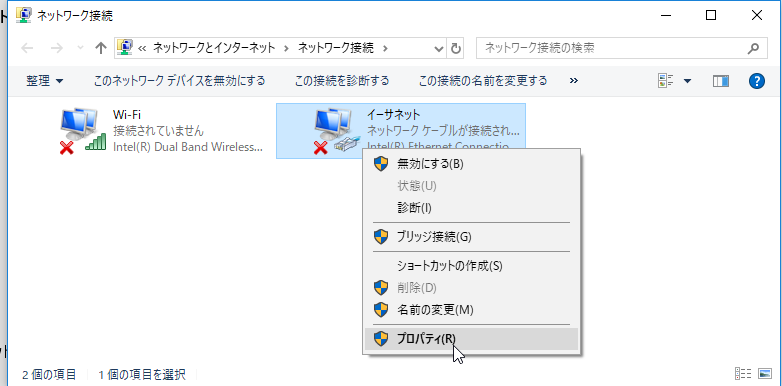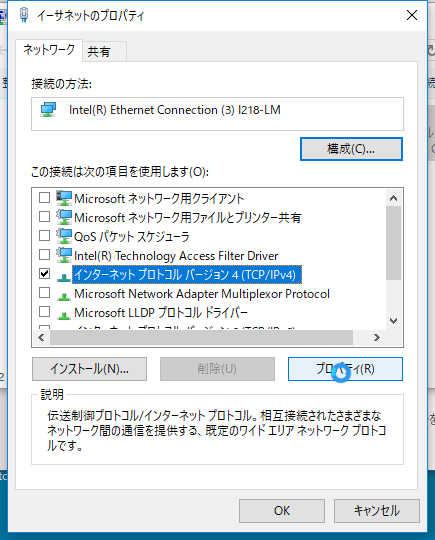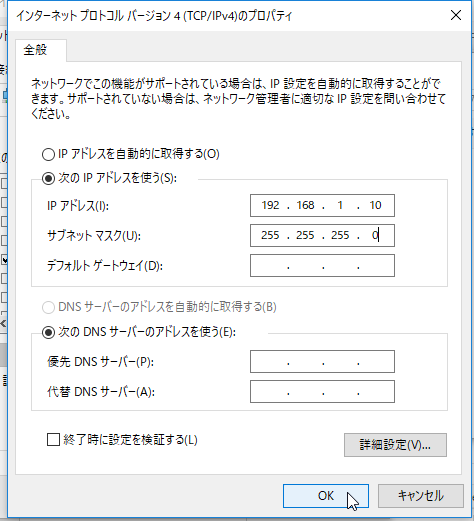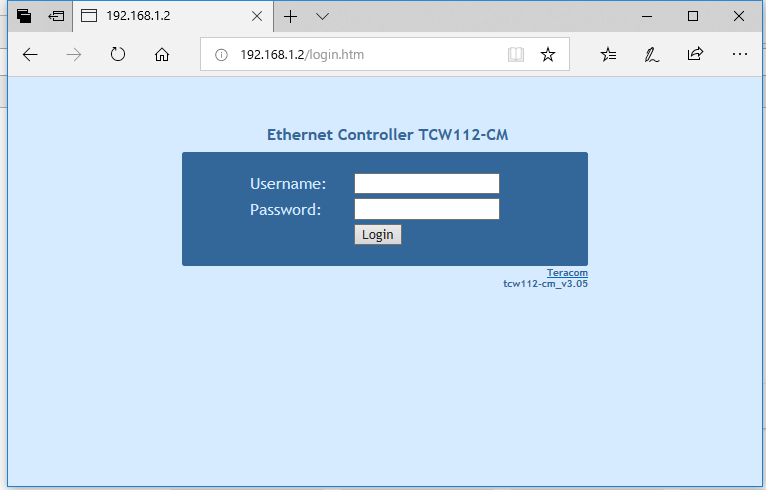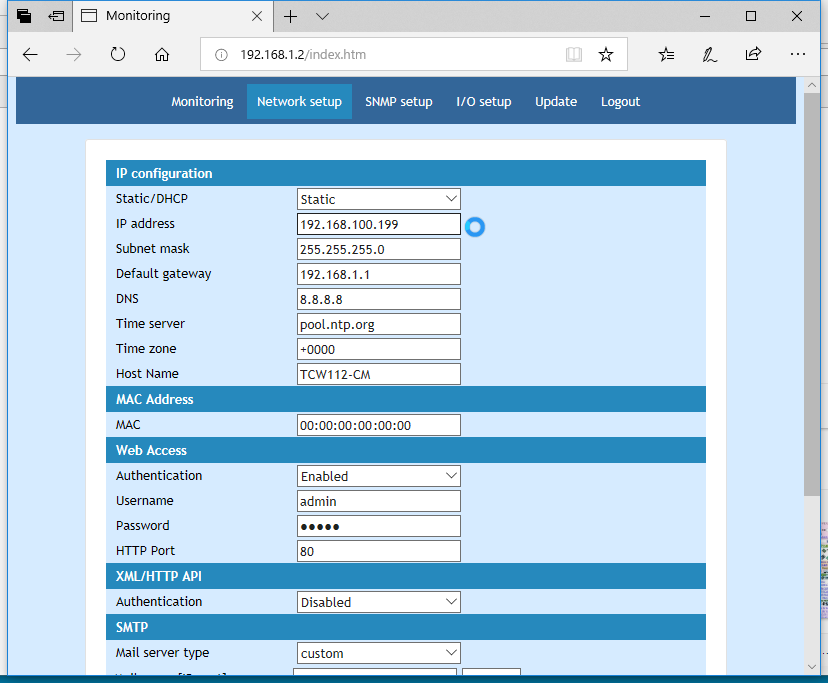TERACOMのTCW112-CM は、Ethernetに接続し、パソコン等よりデジタル入力・アナログ入力各1点、温度センサー入力1点、1個のリレーのON・OFF制御ができます。WEBサーバー機能を内蔵していますので、プログラム作成をせずにLAN、インターネットに接続されたパソコン等から操作・モニタリングすることができます。
TCW112-CMのご購入は、下記よりお願いします。
https://www.elefine.jp/SHOP/TCW112-CM.html
設定は、下記の方法で行います。
1. PCのIPアドレスの設定
TCW112-CMの初期状態では、下記のように設定されています。
IPアドレス 192.168.1.2
サブネットマスク 255.255.255.0
デフォルトゲートウェイ 192.168.1.1
設定を行うためには、このIPアドレスにアクセスする必要があります。アクセスするには、IPアドレスが同じ範囲に入っている必要があります。上記のサブネットマスクの設定では、
192.168.1.2 のうち、3番目までは同じで、4番目の2だけが異なるIPアドレスに設定します。
ここでは、192.168.1.10 に設定する例を説明します。
Windows 10でのIPアドレスの設定の仕方
Windows 10 の画面左下のWindowsマークをクリックして、表示されたメニュー内の歯車マークの設定をクリックします。
「ネットワークとインターネット」をクリックします。
有線LANでTCW112-CMに接続する方を選択し、右クリックし、それで表示されたメニューのプロパティをクリックります。
下記のようなウィンドウが表示されますので、「インターネット プロトコル バージョン 4 (TCP/IP v4)」を選択し、プロパティボタンをクリックします。
下記のようなウィンドウが表示されますので、「次のIPアドレスを使う(S)」 を選択し、IPアドレスに
192.168.1.10
サブネットマスクに
255.255.255.0
を設定し、OKボタンを押します。
上記、設定後、各ウィンドウを閉じます。
2. TCW122-CMの設定
TCW112-CMとPCをクロスのLANケーブルで接続し、TCW112-CMに電源(DC12V)を接続します。
Microsoft Edge、Google Chrome、Internet Explorer等のブラウザーソフトを起動し、アドレスに
192.168.1.2
を入力すると、下記のように表示されます。
UsernameとPasswordは、どちらも
admin
を入力して、Login を押します。
すると、下記のように表示されます。
この画面でRelay の ON/OFF ボタンを押すと、リレーをON・OFFさせることができます。
IPアドレスは、上部メニューの「Network setup」をクリックし、下記のページを表示させます。
この中のIP address で設定します。
Saveボタンを押すと、設定が保存され、有効になります。
設定が変更されると、IPアドレスが異なるため、ページの表示ができなくなります。PCのIPアドレスを変更後、新しいIPアドレスにアクセスしてください。