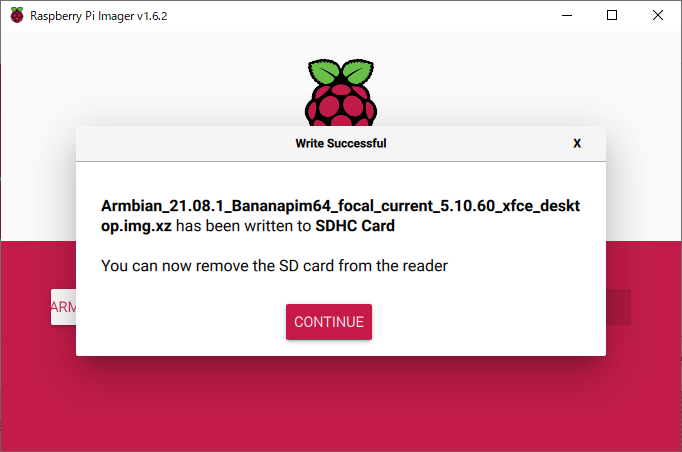Banana Pi BPI-M64 は、CPUに 64クアッドコアのArm Cortex A53を搭載したSoC、Allwinner A64を使用しているシングルボードコンピューターです。Raspberry Pi のようにSDカードに Linux等のOSをインストールして、使用することができます。

Banana Pi BPI-M64 は、下記でご購入できます。
https://www.elefine.jp/SHOP/BPI-M64.html
Armbianとは
Arm CPUを搭載したシングルボードコンピューターで動作させることを目的にDebianをもとにして作られたLinuxディストリビューションです。IntelやAMDのx64 CPUよりも非力であることが多い、Arm CPUでも快適に動作するようになっています。
Banana PiでもArmbian以外のいくつかLinux系のOSイメージを用意していますが、Ubuntu、Debian、Raspbianのどれも、Linuxカーネルバージョンが3.10、または、4.4というように古めです。
その点、Armbianは、カーネルバージョン 5.10 の Armbian 21.08 が用意されています。
Armbian 21.08では、VPSの WireGuardを作動させることができるなどの利点があります。
Armbianプロジェクトチームで用意している Banana Pi 用のArmbian は、BPI-M1(初代Banana Pi)、BPI-M2+、BPI-M64の3モデル用しかありません。その中でも一番高速なのがBPI-M64です。
Armbianのインストール
マイクロSDカードの準備
16GBか32GBのマイクロSDカードを用意します。
Armbianでは、Class10 A1 の使用を勧めています。仕様ではA2の方が高速ですが、ボードがそれに対応してなく、かえってA1よりも遅くなる場合があります。
パソコンのSDカードスロットかUSB接続のカードリーダー等に入れて、まず、初期化をしておきます。
SD Card Formatter等のアプリケーションを使って初期化します。
SD Card Formatter は、下記のサイトでダウンロードできます。
https://www.sdcard.org/ja/downloads-2/formatter-2/
Armbian OS イメージのダウンロード
下記のサイトでArmbianのOSイメージをダウンロードできます。
https://www.armbian.com/bananapi-m64/
CLI (コマンドラインインターフェイス)の Armbian 21.08 Bullseye
DESKTOP(デスクトップ、Windowsのようにマウスで操作するグラフィカルインターフェイス)の Armbian 21.08 Focal XFCE
の二つが用意されています。お好みのほうをダウンロードしてください。
ここでは、CLI 版で説明します。
また、Torrent download と Direct download があります。Torrent download は、別途ダウンロードするためのアプリケーションが必要なため、Direct download が簡単でいいでしょう。
マイクロSDカードへの Armbian OS書き込み
マイクロSDカードへの書き込みは、Raspberry Pi Imager を使用します。
本来は、Raspberry Pi用のものですが、Banana Pi でも使えます。
Raspberry Pi Imager は、下記のサイトでダウンロードできます。
https://www.raspberrypi.com/software/
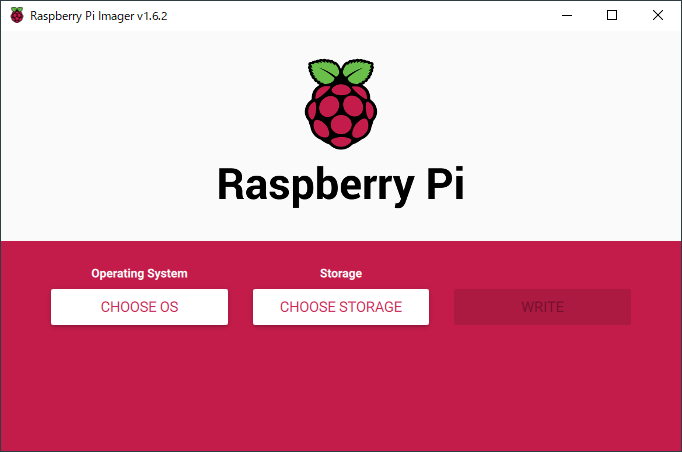
CHOOSE OS ボタンをクリックし、Use customをクリックして、ダウンロードしたArmbian OSイメージファイルを選択します。
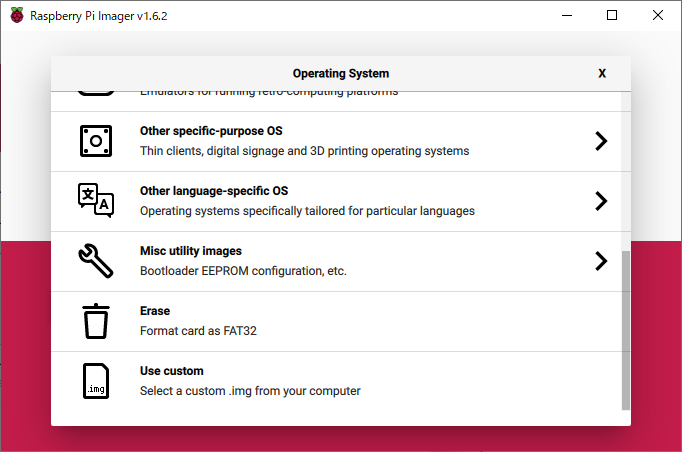
CHOOSE STORAGE ボタンをクリックして、SDカードのドライブを選択します。

OSイメージファイル、SDカードドライブの選択ができたら、WRITEボタンをクリックします。
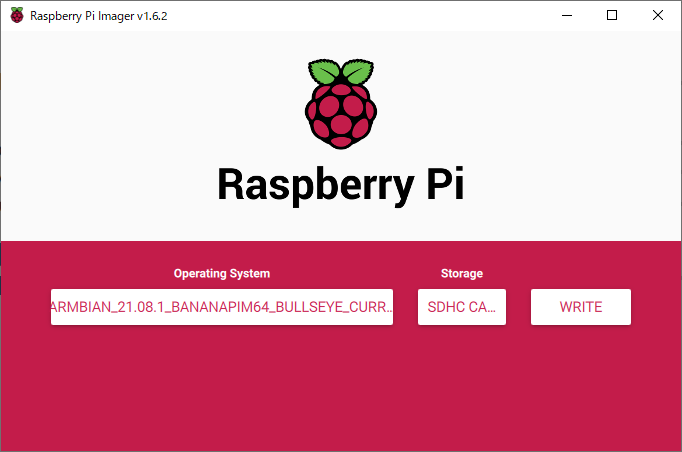
確認ウィンドウが表示されますので、YESを選択すると、Armbian OSのSDカードへの書き込みが始まります。
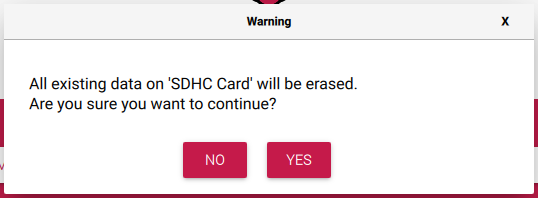
すると、下記のように書き込みが行われます。
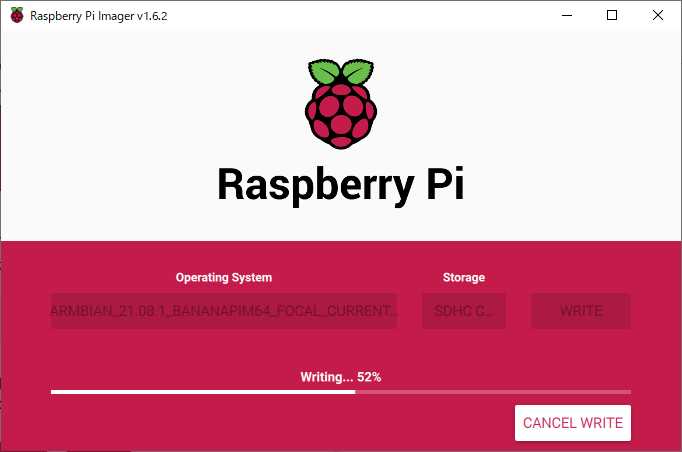
書き込みが終わると下記のように表示されます。