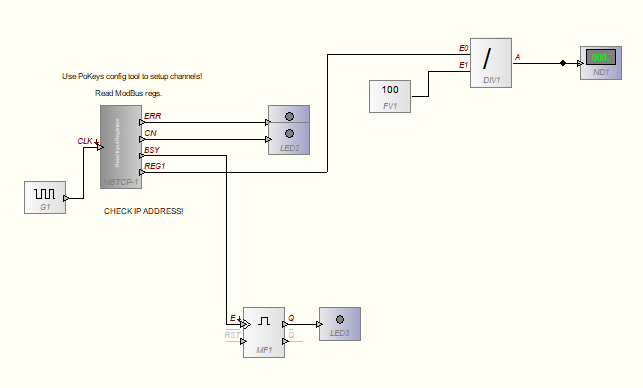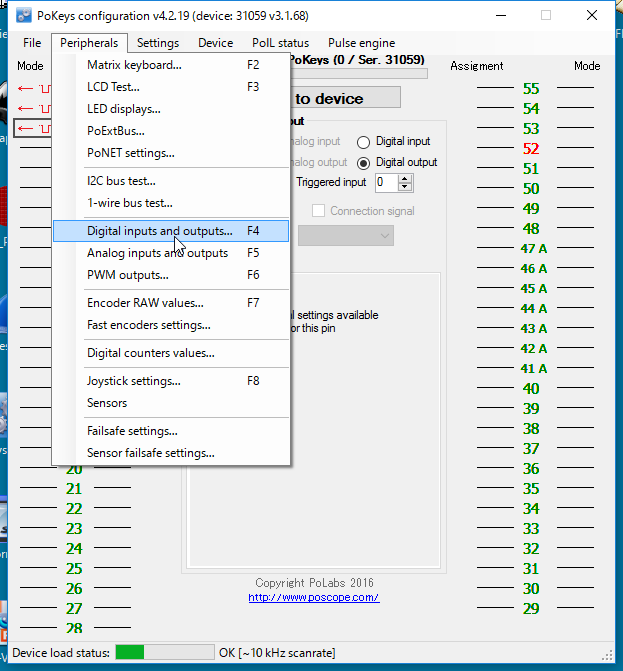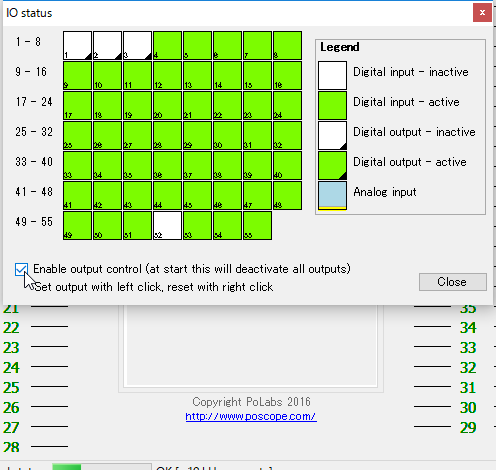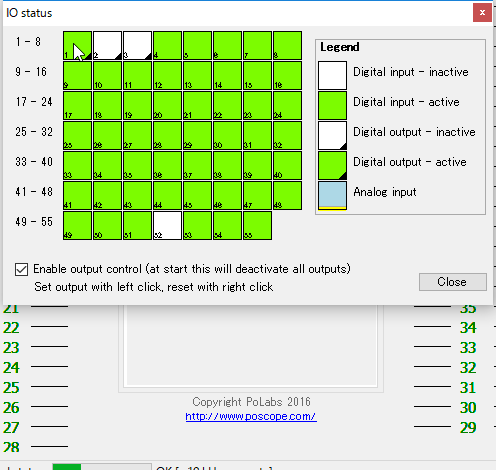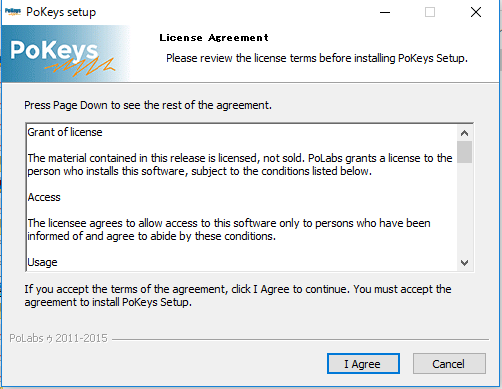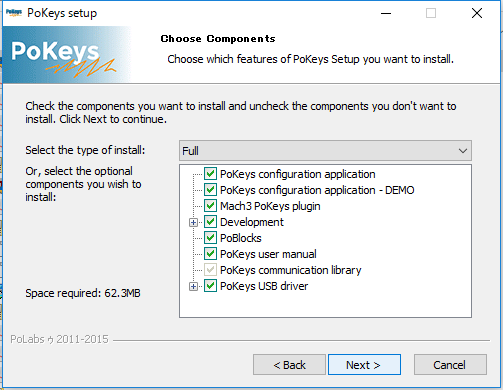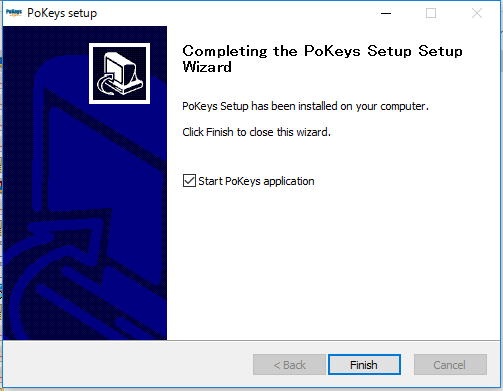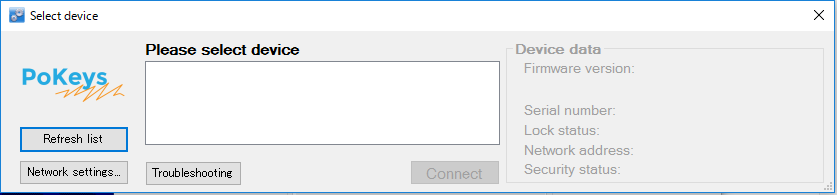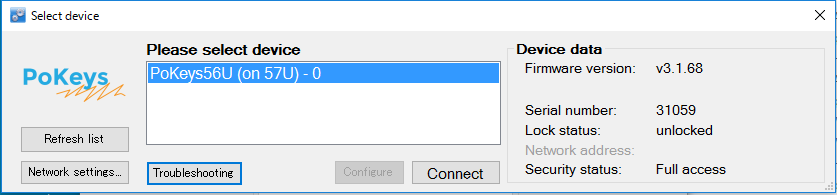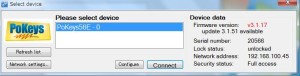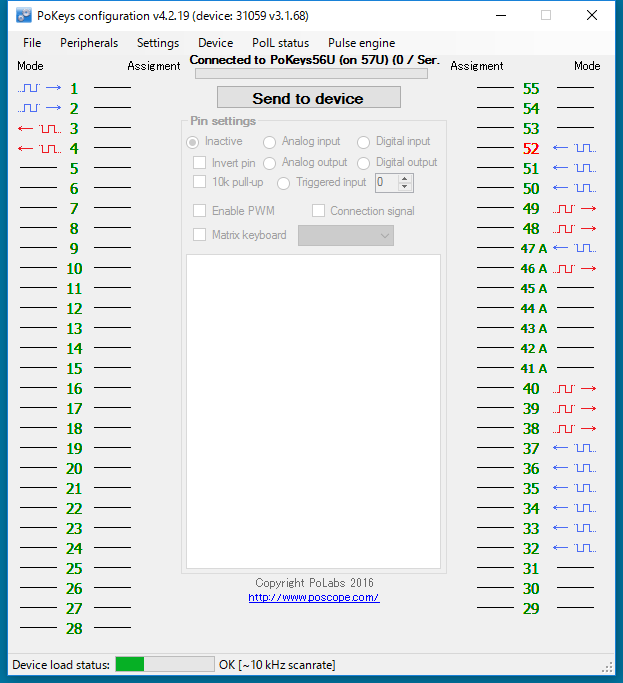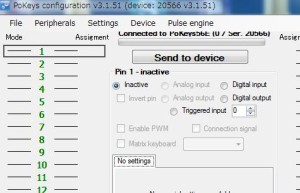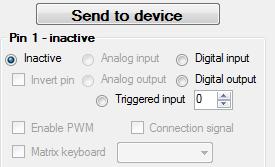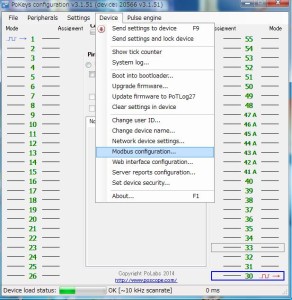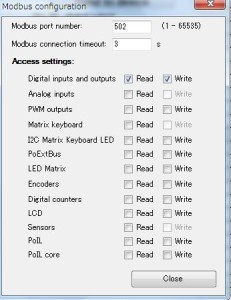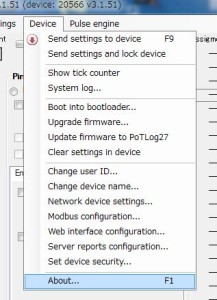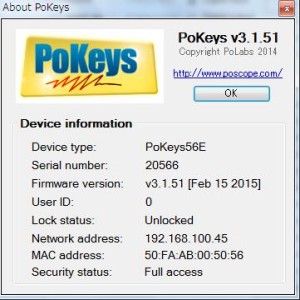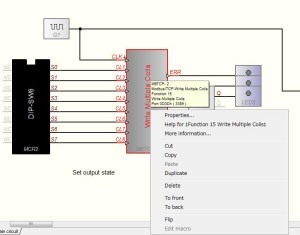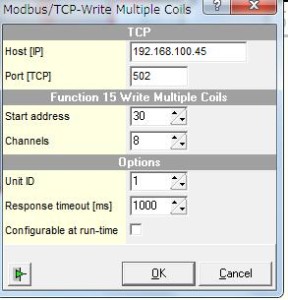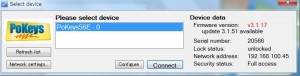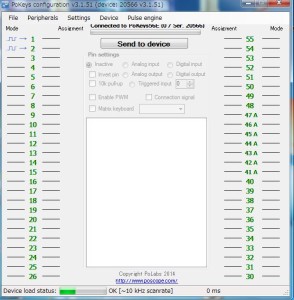PoKeys57E にDTH11、DTH22等の1-Wire温度センサーを接続し、温度測定を行うことができます。
PoKeys57E は、下記でお買いお求めいただけます。https://www.elefine.jp/SHOP/PoKeys57E.html
ここでは、下記のDHT22の接続の仕方を説明します。https://www.elefine.jp/SHOP/SN-DHT22.html
接続
DHTとPoKeys57Eは、下記のように接続します。
DHT22 の1番ピン Pokeys57E の+3.3V 端子
DHT22 の2番ピン Pokeys57E の 1 端子
DHT22 の4番ピン Pokeys57E の GND端子
DHT22 の1番と2番を5.1kΩ、または、4.7kΩの抵抗を介して接続して、プルアップを行ってください。
PoKeys57Eの設定
PoKeys configuration の上部メニュー、Peripherals の Easy Sensors を選択します。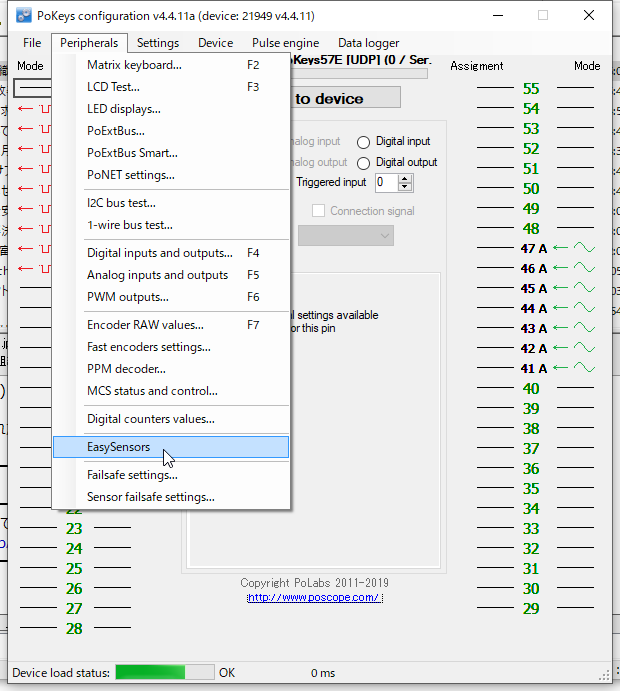
2. EasySesors setup ウィンドウが表示されます。
Add DHT-xx 1-Wire sensor ボタンをクリックします。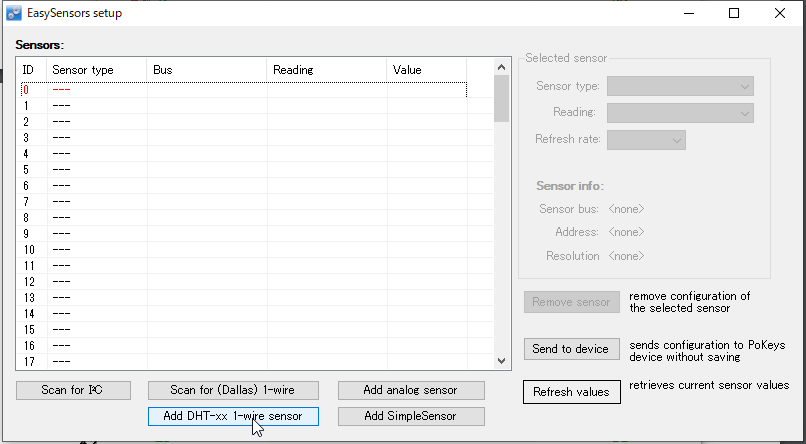
3. PoKeys Pin は、Pin 1、Device type は、DHT22 / AM2302 を選択します。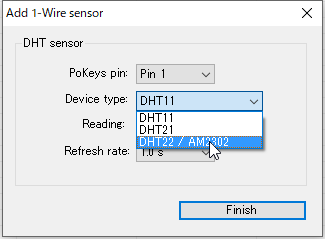
4. Finish をクリックします。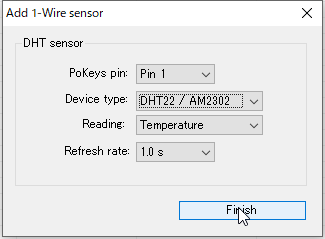
5. 下図のようにリストに追加されますので、Send to device ボタンをクリックして、設定内容を Pokeys57Eへ転送します。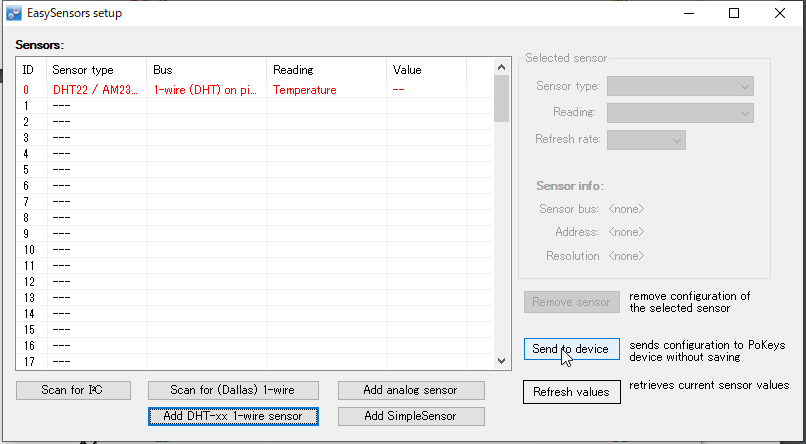
6. Refresh values をクリックすると、温度が表示されます。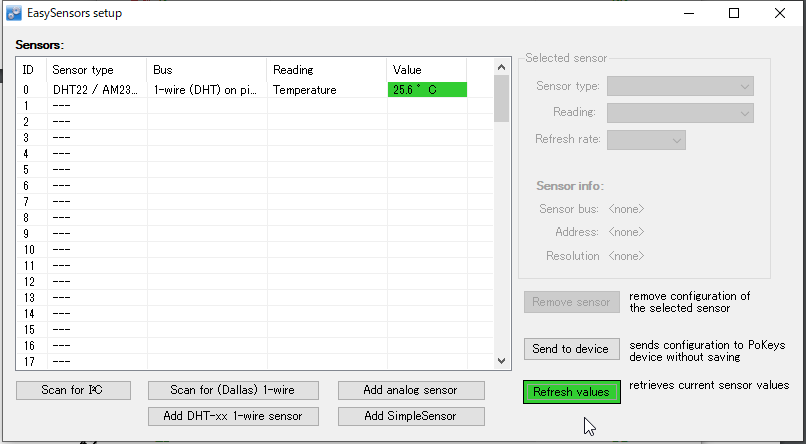
Modbus /TCPのスレーブ設定
温度センサー入力値は、Modbus/TCPのスレーブとして、 Modbus/TCP マスターから読み出すことができます。
メニュー、Deviceの中の Modbus configuration を選択します。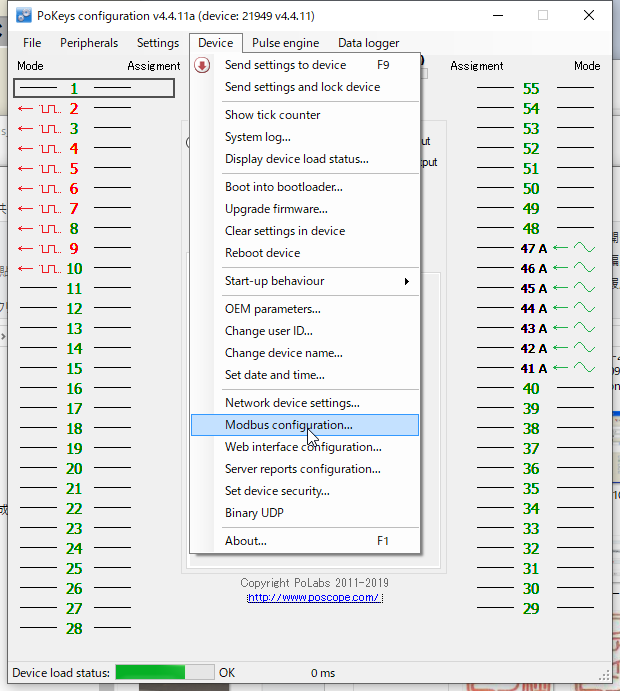
Sensors の Read にチェックを付けて、Close ボタンをクリックします。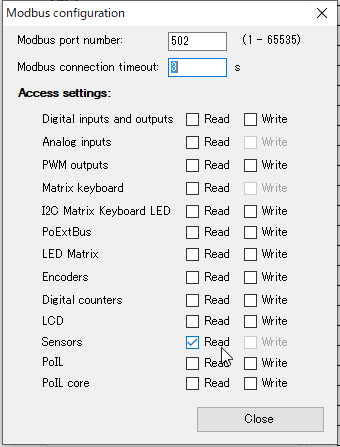
メインウィンドウの Send to device ボタンをクリックして、設定内容をPokeys57Eへ書き込みます。
センサーの入力値は、Modbusのレジスターアドレス、400から499で読み出すことができます。
ただし、ProfiLabの場合は、401からのアドレスを設定します。
ProfiLabからは、Modbus/TCP-Read Input Registers を使って、読み出すことができます。
設定例 センサーID 0の読み出し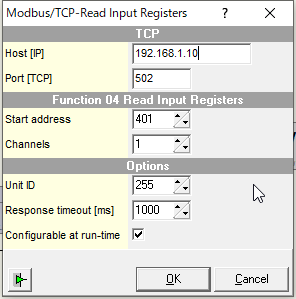
回路例 入力値を100で割った値を表示させます。