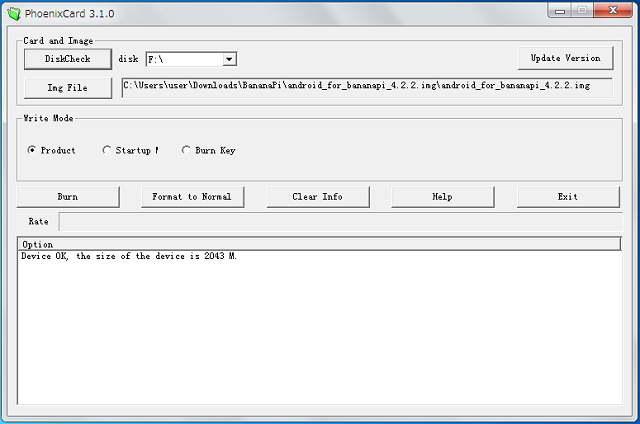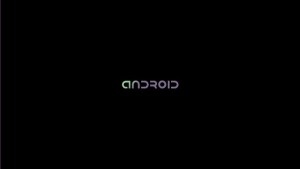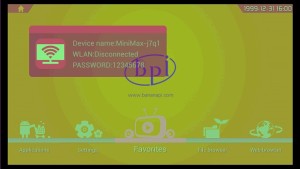Banana PIでは、Androidも作動させることができます。
ただし、Raspbianと同様の方法ではイメージを書き込むことができません。
Banana PIへAndroidをインストールする方法1
http://www.bananapi.com/index.php/download?layout=edit&id=29
上記サイトより、
イメージファイル
android_for_bananapi_4.2.2.img.7z
および
イメージ書き込みツール
PhoenixCard_V310_20130618.rar
をダウンロードします。
イメージファイルの圧縮ファイルは、拡張子が7zの7z形式ですので、7-zipを使って展開するとよいでしょう。
7-zipダウンロード
http://sevenzip.sourceforge.jp/
7-zipを使って展開すると、android_for_bananapi_4.2.2.img というファイルができます。
イメージ書き込みツール PhoenixCard の圧縮ファイルは、RAR形式ですが、同様に7-zipで展開できます。
展開してできたフォルダー内の PhoenixCard.exe を実行します。
SDカードをPCに挿入し、フォーマットします。SDカードのドライブを選択し、Format to Normal ボタンをクリックしてください。
Img File ボタンをクリックして、先ほど展開してできたファイルandroid_for_bananapi_4.2.2.img
を選択してください。
Burn ボタンをクリックすると、SDカードにAndroid OSイメージを書き込むことができます。
以上がメーカー推奨のインストール方法ですが、当店で試したところ、うまく起動しませんでした。
Banana PIへAndroidをインストールする方法2
8GB専用ですが、PhoenixCard以外でも書き込み可能なイメージファイルも用意されております。
http://www.bananapi.com/index.php/download?layout=edit&id=29
上記サイトには、
イメージファイル
android_for_bananapi_4.2.2.img.7z
のほかに
android_for_bananapi_4.2.2-8g.img.7z
がありますので、それをダウンロードします。
これを使うと、PhoenixCard以外でもイメージをSDカードに書き込むことができます。
イメージファイルの圧縮ファイルは、拡張子が7zの7z形式ですので、7-zipを使って展開するとよいでしょう。
7-zipダウンロード
http://sevenzip.sourceforge.jp/
7-zipを使って展開すると、android_for_bananapi_4.2.2-8g.img というファイルができます。このイメージファイルは、8GBのSDHCカード専用ですので、8GBのSDHCカードを用意してください。ただし、イメージのサイズが7580MBあるため、8GBを称するSDHCカードでもフォーマット状態で7.5GB未満のため、イメージが書き込めない場合があります。
例・東芝 SD-AU008G 8GB CLASS10 (7.2GBしかない)
動作確認済み
BUFFALO SDHC 8GB CLASS 4 動作OK
SDカードをフォーマットするためのツール、SDフォーマッターを下記よりダウンロードし、インストールします。
https://www.sdcard.org/jp/downloads/formatter_4/
SDカードをSDカードリーダー等に挿入し、SDフォーマッターを利用してフォーマットしてください。Volueme Lavel は、必要に応じて設定します。
イメージファイルをそのままSDに書き込んでもOSの起動には使えません。専用のツールが必要です。 イメージ書き込みツール Win32 Disk Imager を下記のサイトよりダウンロードし、インストールします。
http://sourceforge.net/projects/win32diskimager/files/Archive/
インストールしたWin32 Disk Imagerを起動します。
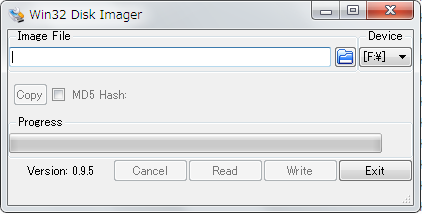 Imgae File に先ほどダウンロードして、展開してできたファイル
Imgae File に先ほどダウンロードして、展開してできたファイル
android_for_bananapi_4.2.2-8g.img
を指定します。
Write ボタンをクリックすると、Imageが書き込まれます。
モニターに接続し、BananaPIの電源を入れます。Androidのときは、Raspbianの起動時に点滅した緑のLEDが点滅しません。
A20のロゴが一瞬表示されます。
全画面でAndroidが表示されます
その後、黒の背景で中心にandroidと表示されます。起動初回時は、この画面がかなり長いです。
5分ほどたっても変化がないので、インストールに失敗したかとも思いましたが、そのまま放置(30分以上)したところ、背景が黄色の画面が表示され、無事、成功したことがわかりました。
アプリケーション画面

Ethernetの設定を行うことにより、有線のLANでインターネットへ接続することもできます。