USBリレー Super4 Windowsへのインストール
本体をパソコンに接続する前にプログラムのインストールをしてください。
1. WindowsXPでFramework3.0がインストールされてない場合、下記のサイトからダウンロードして、インストールしてください。
マイクロソフト .NET Framework 3.0 再頒布可能パッケージ
.NET Framework 3.0がうまくインストールできない場合、.NET Framework 3.5でも上位互換性がありますので、それをお試しください。
Windows Vista, Windows7では、標準で.NET Frameworkがインストールされていますので、別途インストールする必要はありません。
2.Super4用ソフトを下記のサイトからダウンロードしてください。
Super4 USB Relay WindowsSoftware
3.ダウンロードしたファイルを実行してください。
4.下記のようなウィンドウが表示されますので、「Next>」をクリックしてください。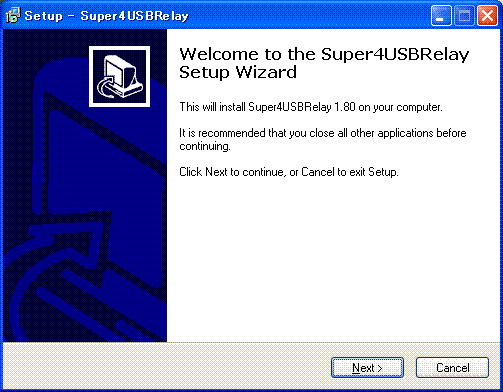
5.インストール先を指定してください。デフォルトでは、「C:\Program Files\tctec」にインストールされます。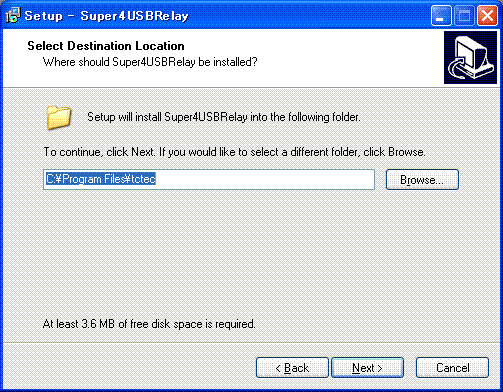
6.スタートメニューに表示される名称を変えたいときは、このウィンドウで変えることができます。変更の必要が
なければ、そのまま「Next>」をクリックしてください。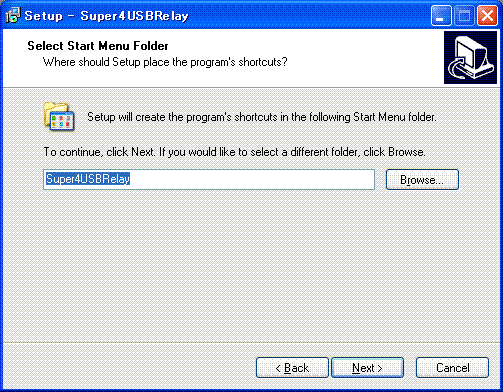
7.「Install」をクリックすると、イントールが始まります。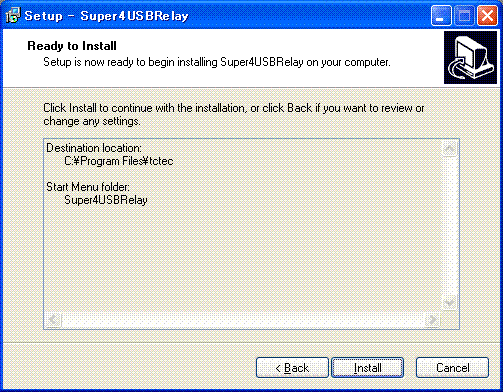
8.インストールが終わると、下記のウィンドウが表示され、ドライバーのインストール、Super4USBRealyを起動するかどうかの指定を求められます。
そのまま、「Finish」をクリックしてください。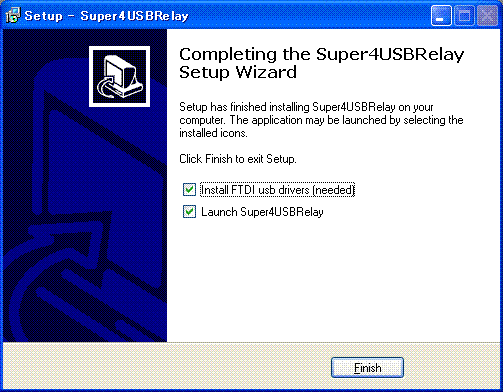
このとき、Windows 7では、下記のウィンドウが表示され、ドライバーのインストールができない場合があります。
この場合、OKボタンををクリックしてインストールを終了させ、
C:\Program Files\tctec (デフォルトの場合のフォルダー)にある、CDM20802_Setup (赤い丸のようなアイコン)を実行してください。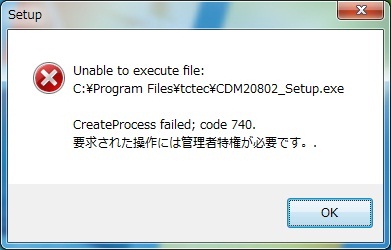
9.ドライバーがインストールされます。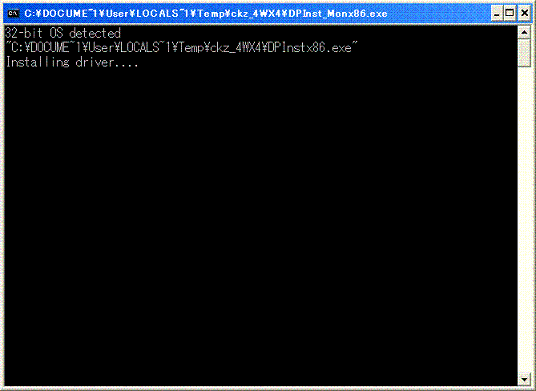
10.ドライバーのインストールが終了すると、プログラムが起動します。
Windows 7で上記のエラーが表示され、インストールを一旦中断し、CDM20802_Setupを実行した場合は、自動的には起動しません。WindowsのスタートメニューからSuper4USBRelay → Super4USBRelayを選択し、起動してください。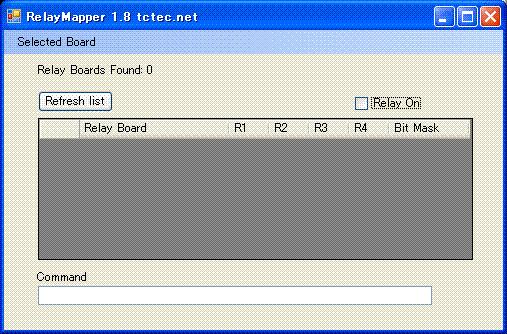
11.USBケーブル(別売)を使い、本ボードとパソコンを接続してください。
12.画面右下に「新しいハードウェアが検出されました」と表示され、自動的にドライバーがイントールされます。
13.「使用可能になりました」と表示されたら、使用可能な状態です。
14.「Refresh list」ボタンをクリックすると、接続されているSuper4が検索され、IDが表示されます。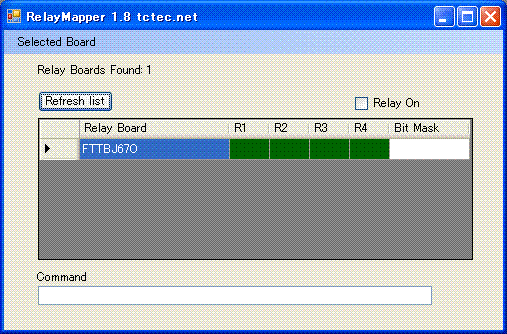
15.表の中のONにしたいリレー番号の緑の部分をクリックして、Relay Onのチェックボックスをクリックすると該当のリレーがONします。
16.表の中のOFFにしたいリレー番号の緑の部分をクリックして、Relay Onのチェックボックスをクリックして、チェックを外すと該当のリレーがOFFになります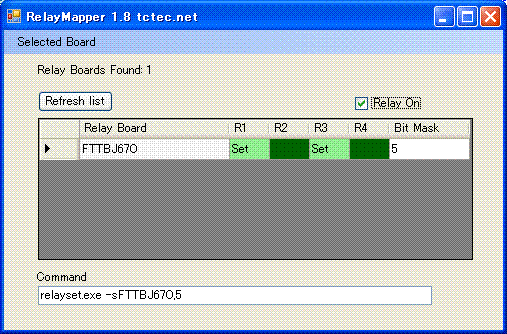
17.上記のON,OFFの動作時に下のCommandにコマンドが表示されます。このコマンドをコマンドラインに入力することにより、同様の操作を行うことができます(ただし、パスの指定も必要)。
