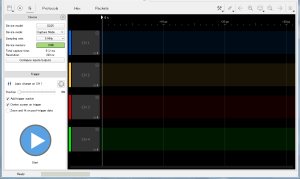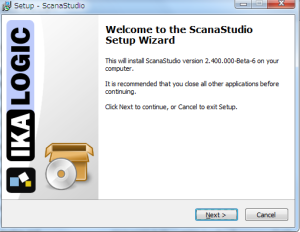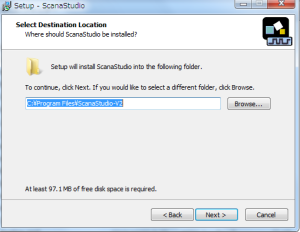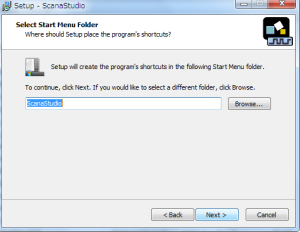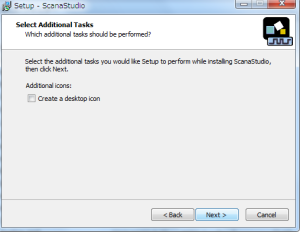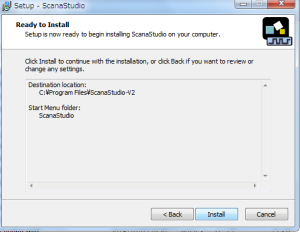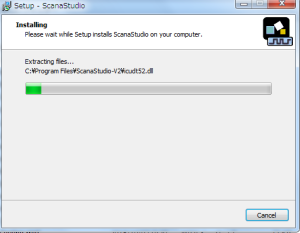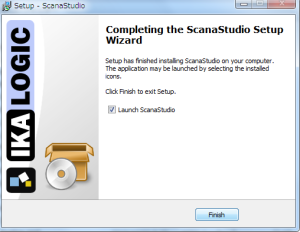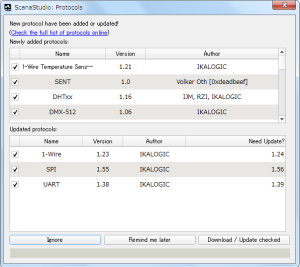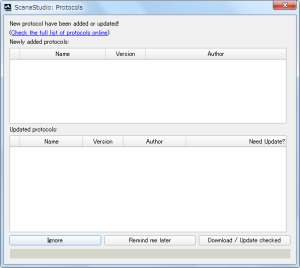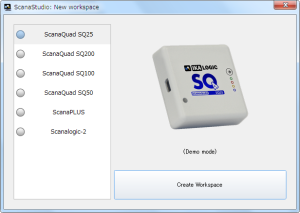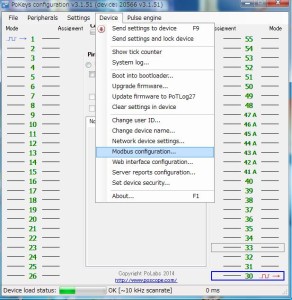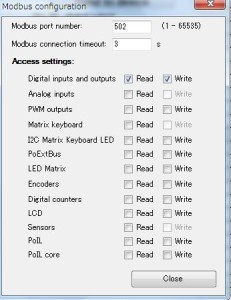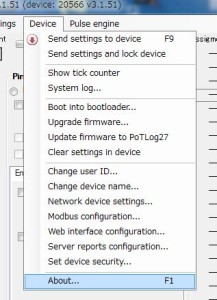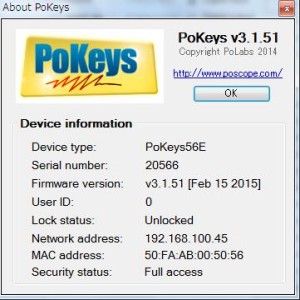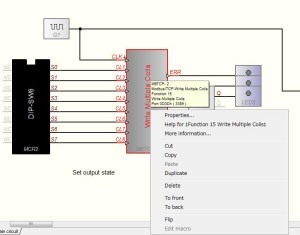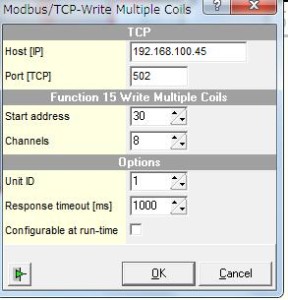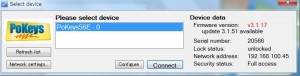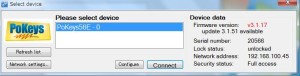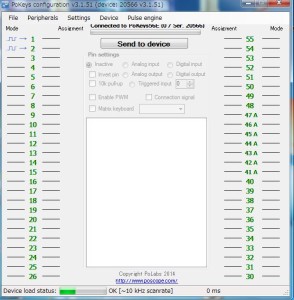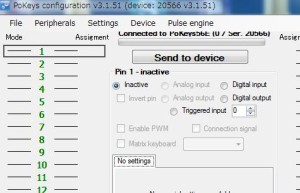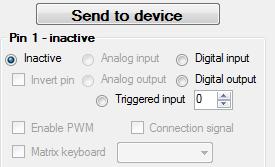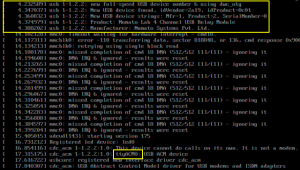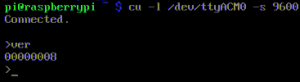USB接続のロジックアナライザー、ScanaQuadで実際に波形を見る方法を説明します。
- ScanaQuadをパソコンに接続した状態でScanaStudioを起動します。
- 下記のように中央に+があるウィンドウが表示されます。その中央の+をクリックします。
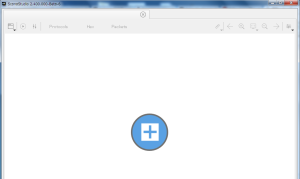
- すると、機種選択のウィンドウが表示されます。パソコンに接続され、認識されている機種は、左に緑色で表示されます。機種を選択し、Create Workspaceボタンを押します。
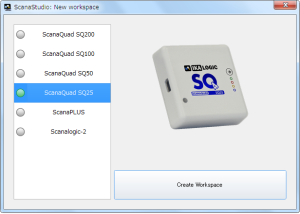
- 下記のようなウィンドウが表示されます。各プローブを測定対象に接続し、左上の
 ボタンを押すと、サンプリングが始まり、終了すると波形が表示されます。
ボタンを押すと、サンプリングが始まり、終了すると波形が表示されます。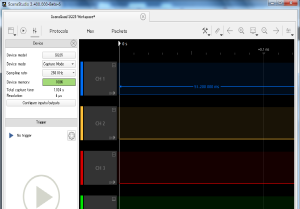
- そのままの状態では、ボタンを押すとすぐにサンプリングが始まってしまい、測定対象のタイミングにうまく合わせられないことがあります。その場合は、サンプリング開始を信号に合わせて行わせることができます。それがTrigger(トリガー)です。下記のようにTriggerの下にある、歯車のアイコンをクリックします。
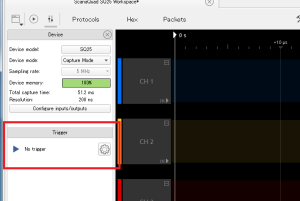
- トリガー条件を設定するウィンドウが表示されます。これでトリガー源(チャネル)、立ち上がり等の条件を設定します。
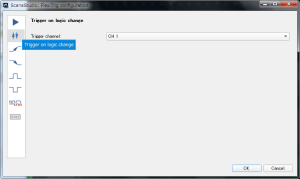 OKボタンを押すと、保存されます。
OKボタンを押すと、保存されます。 - トリガーを指定すると、下記のように表示されます。右下のStartボタンを押すと、トリガー待ちになり、指定した条件になるとサンプリングが開始されます。